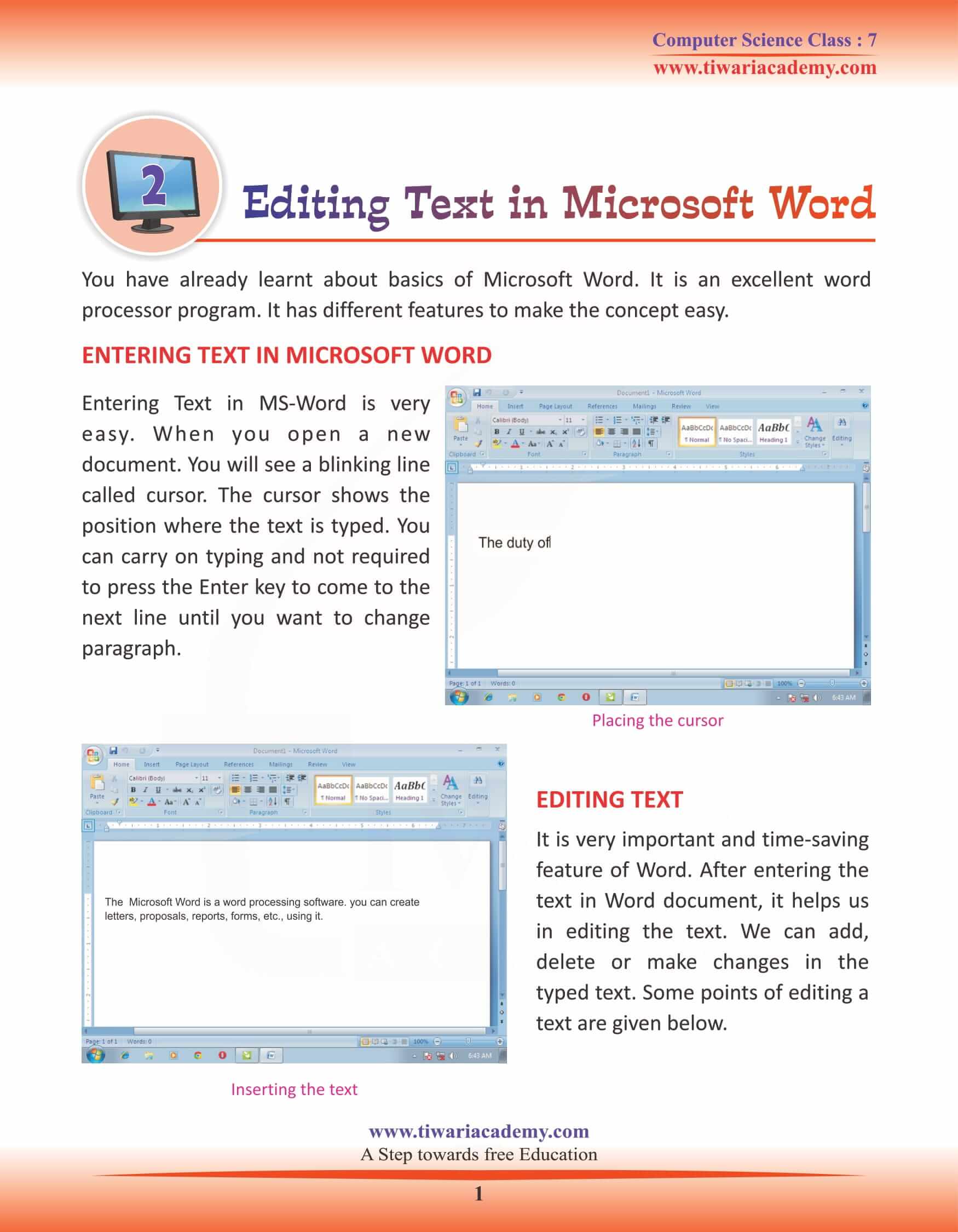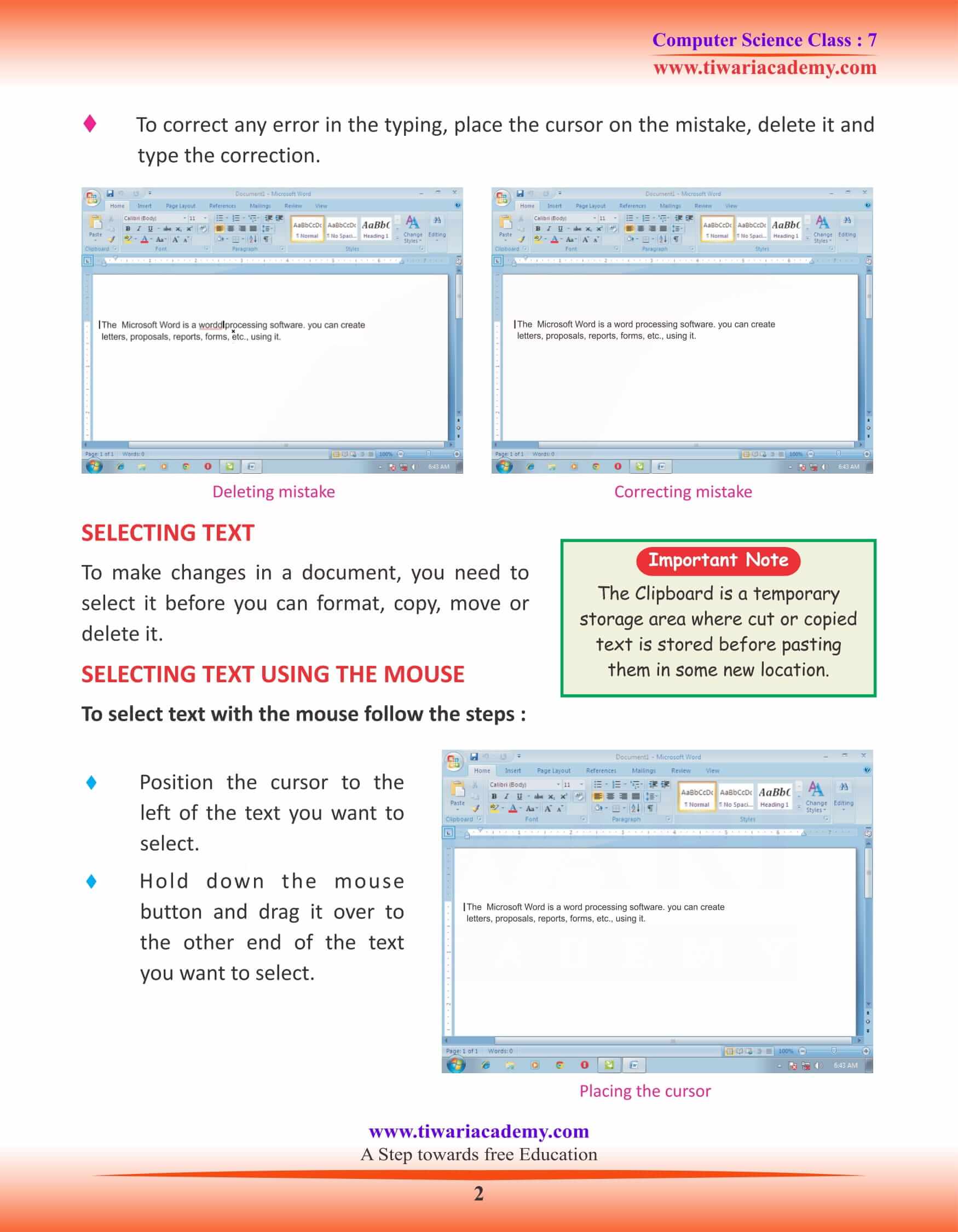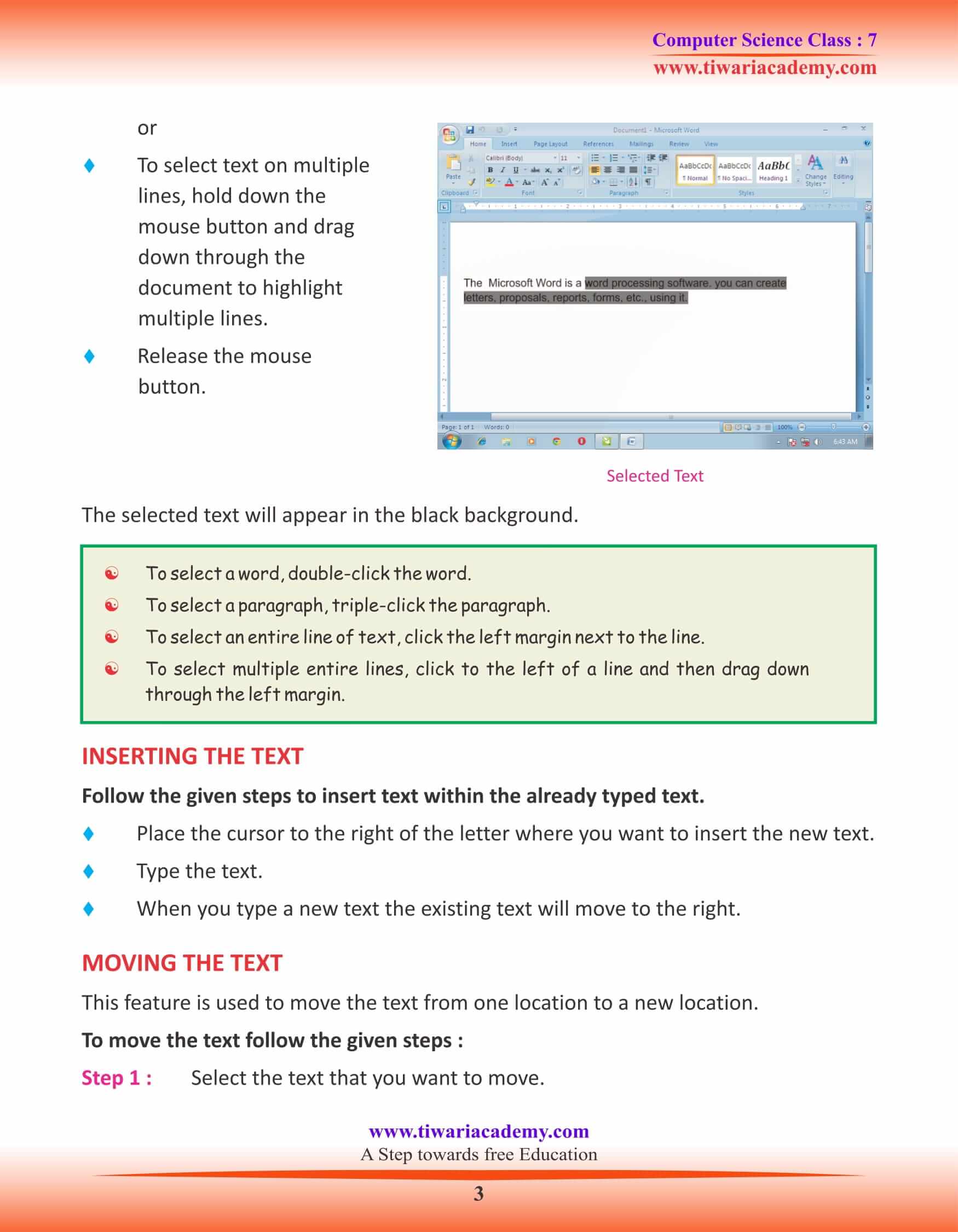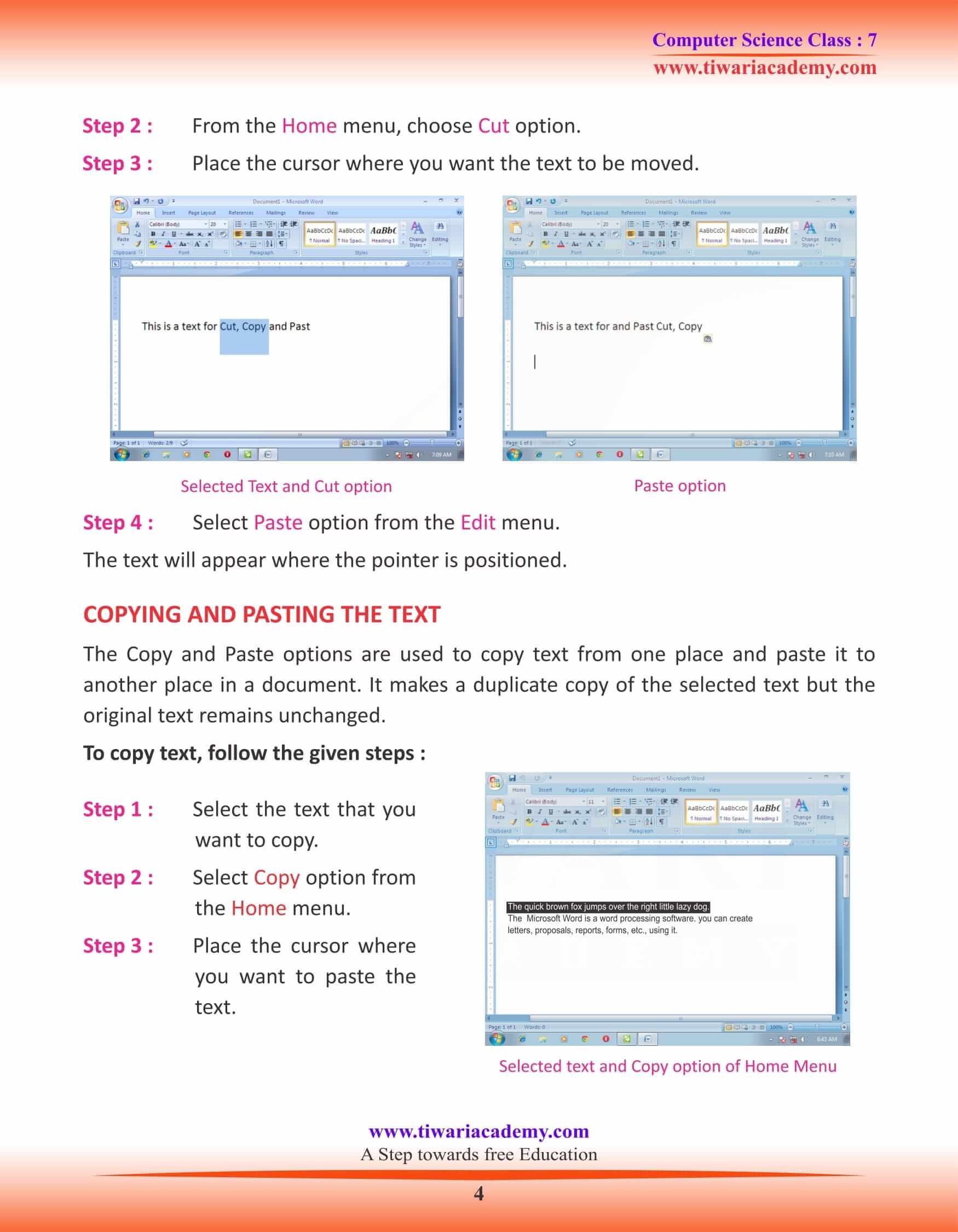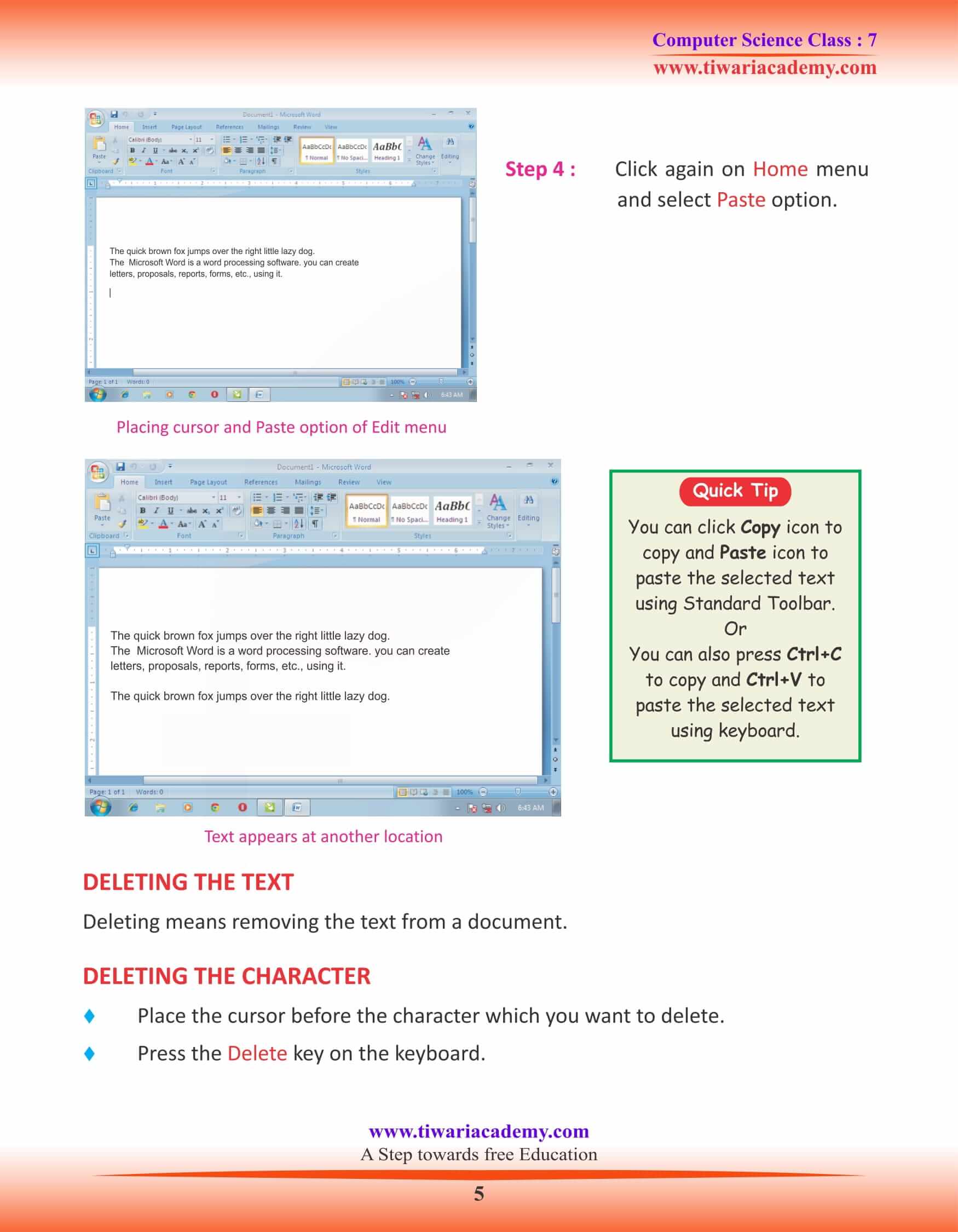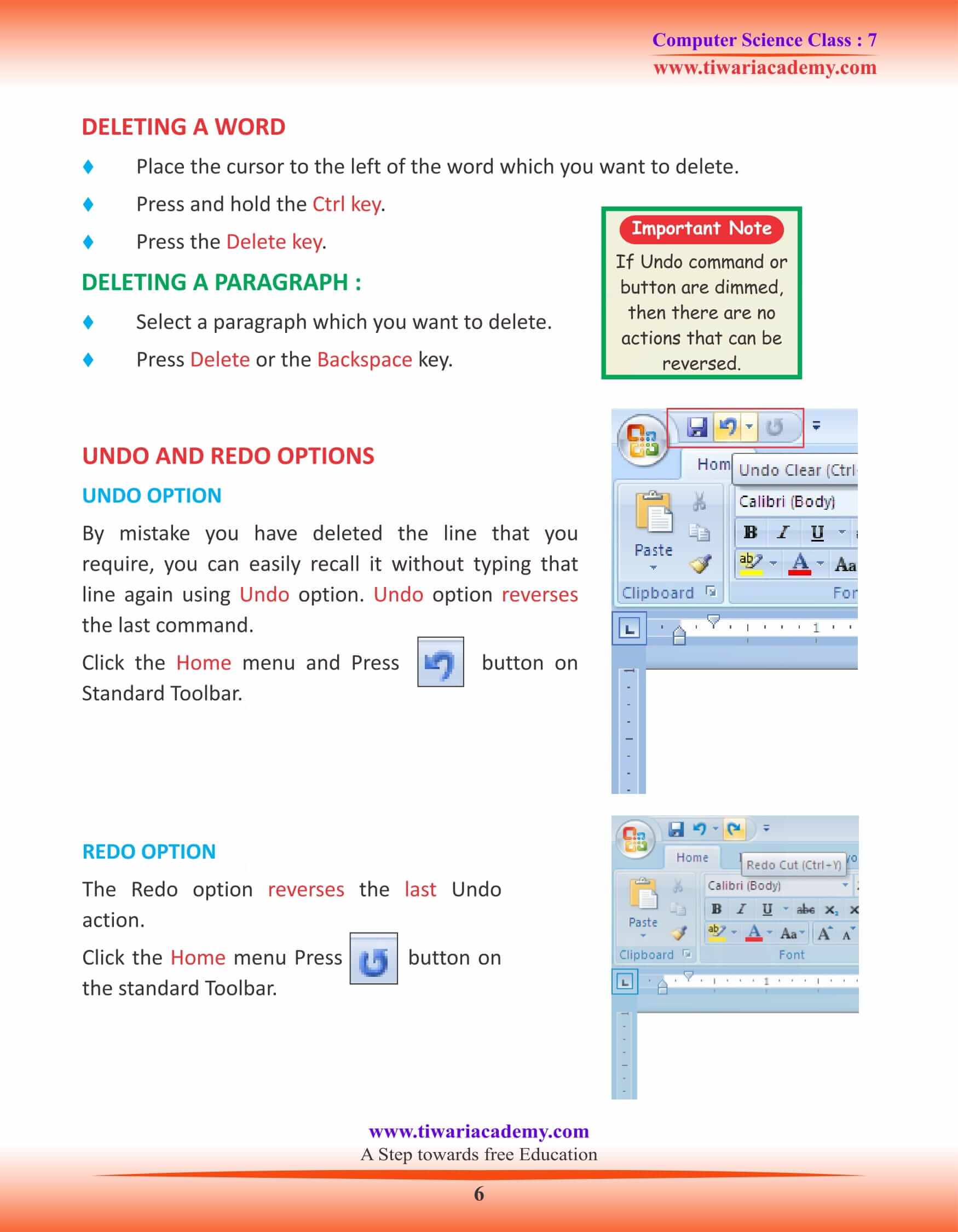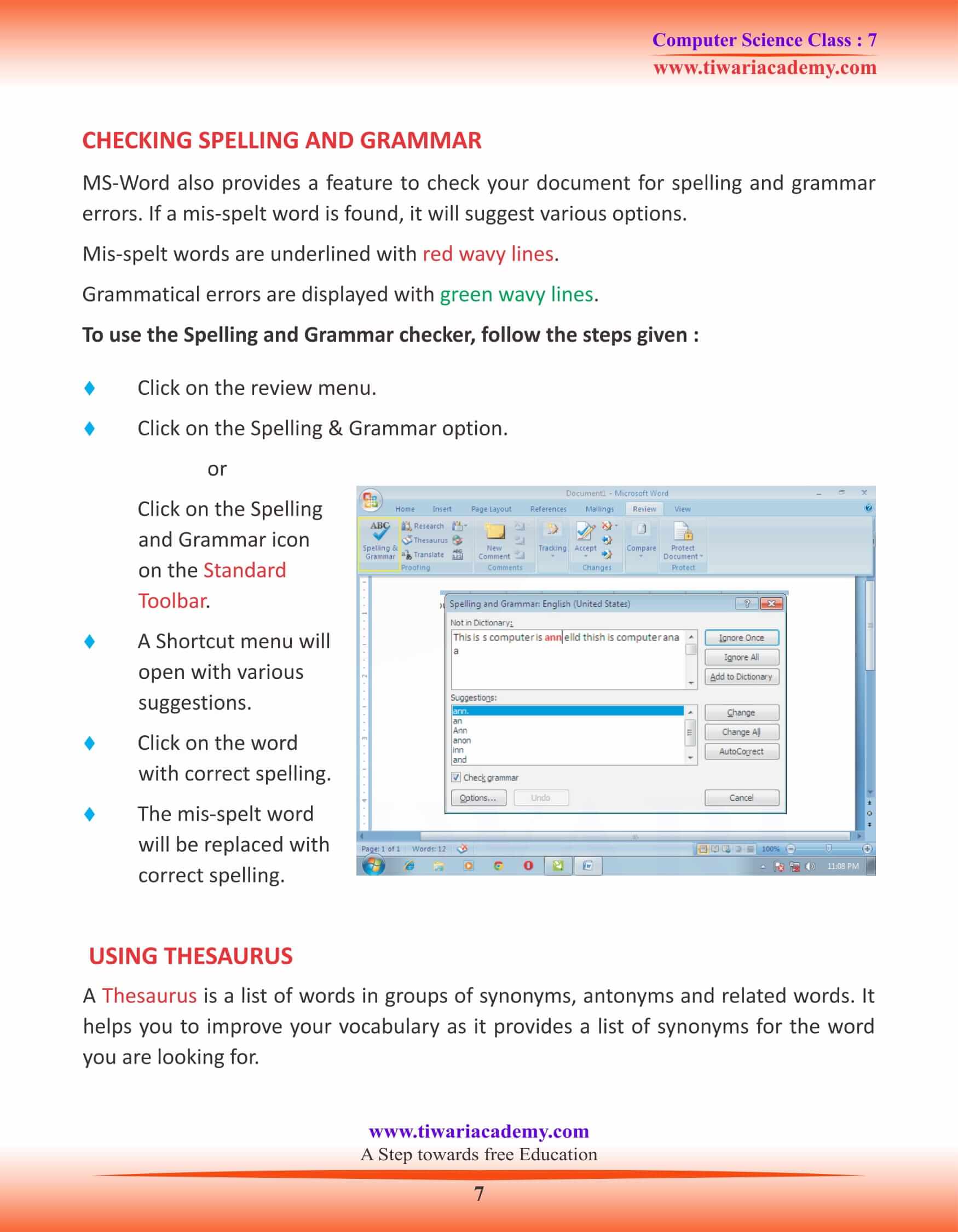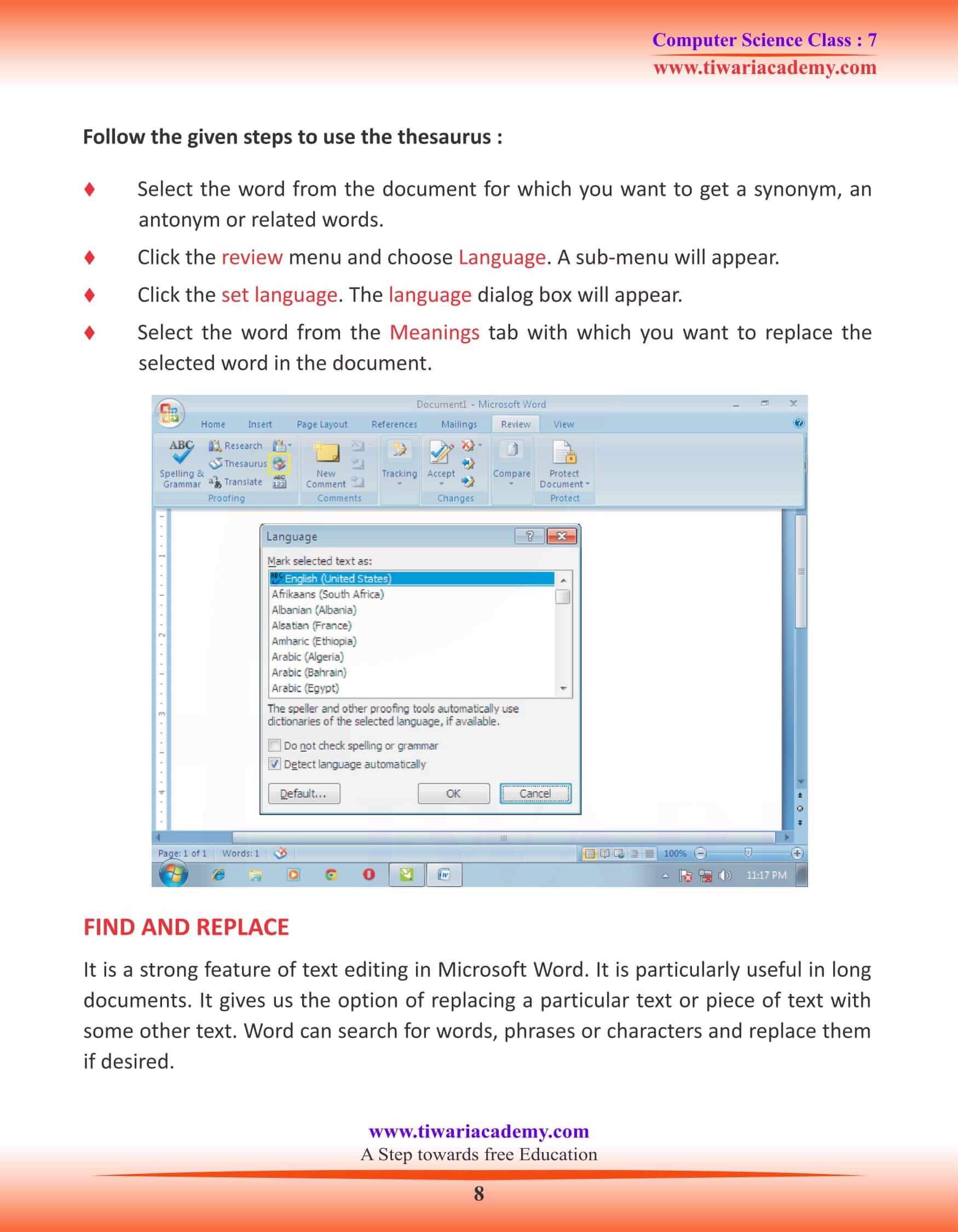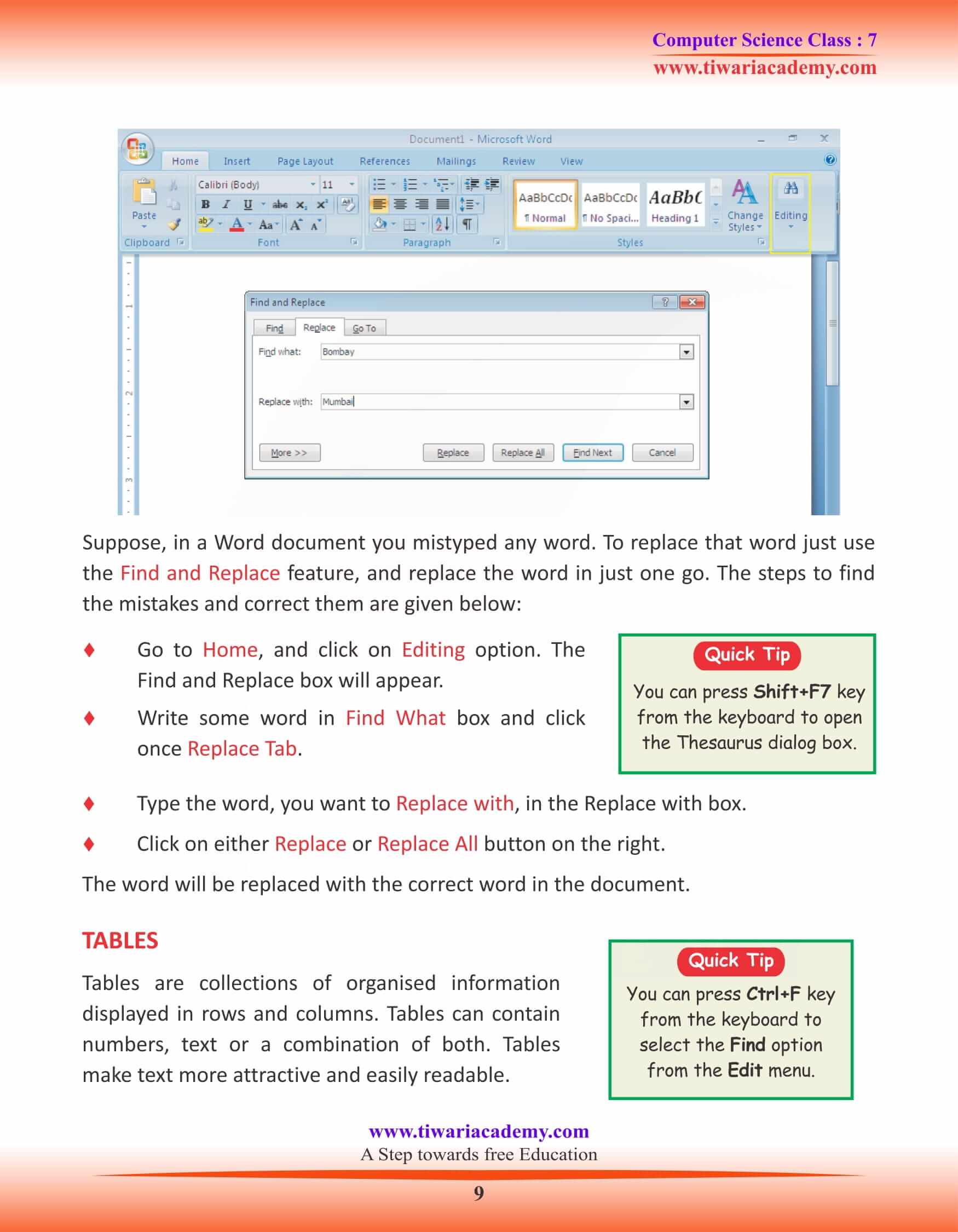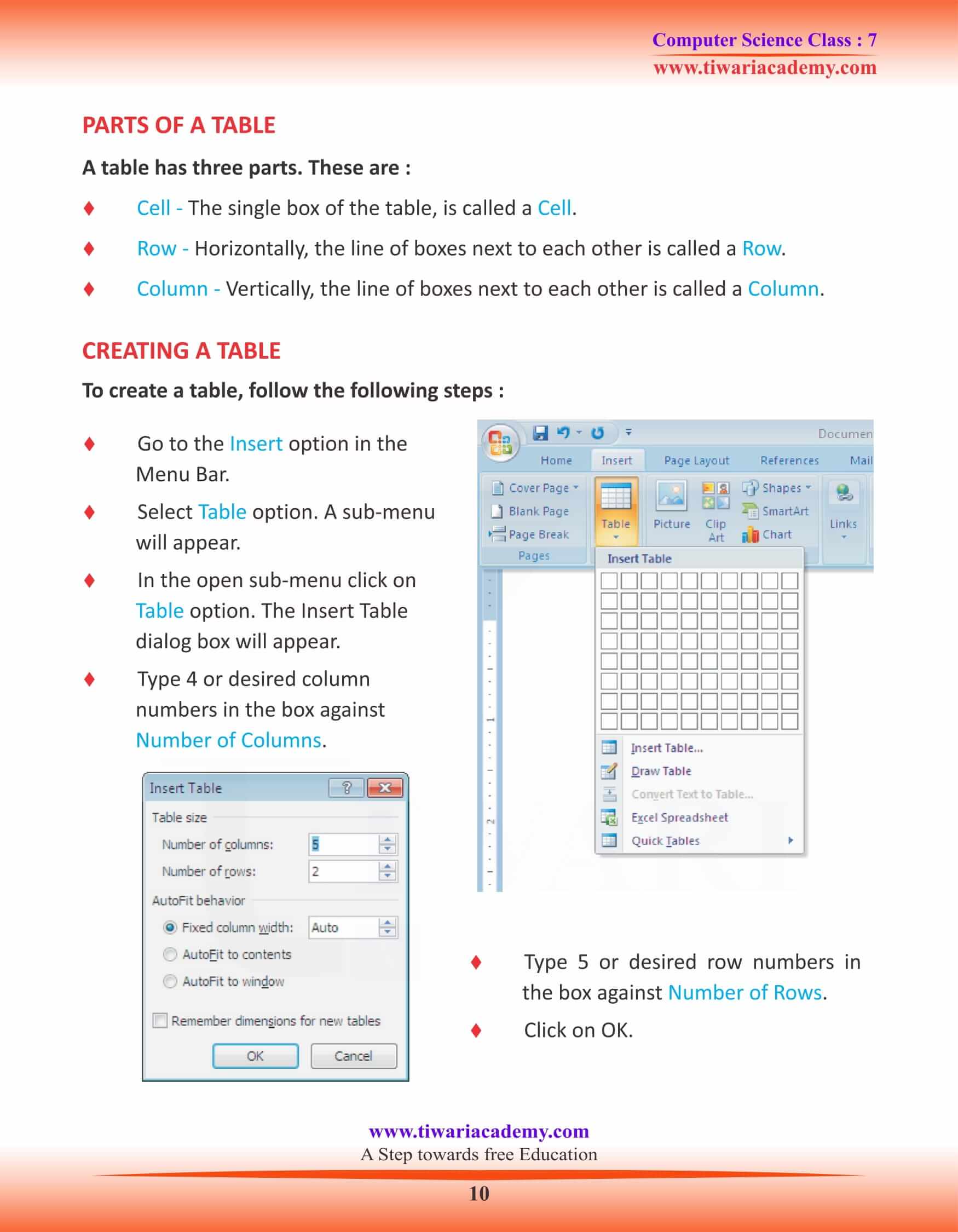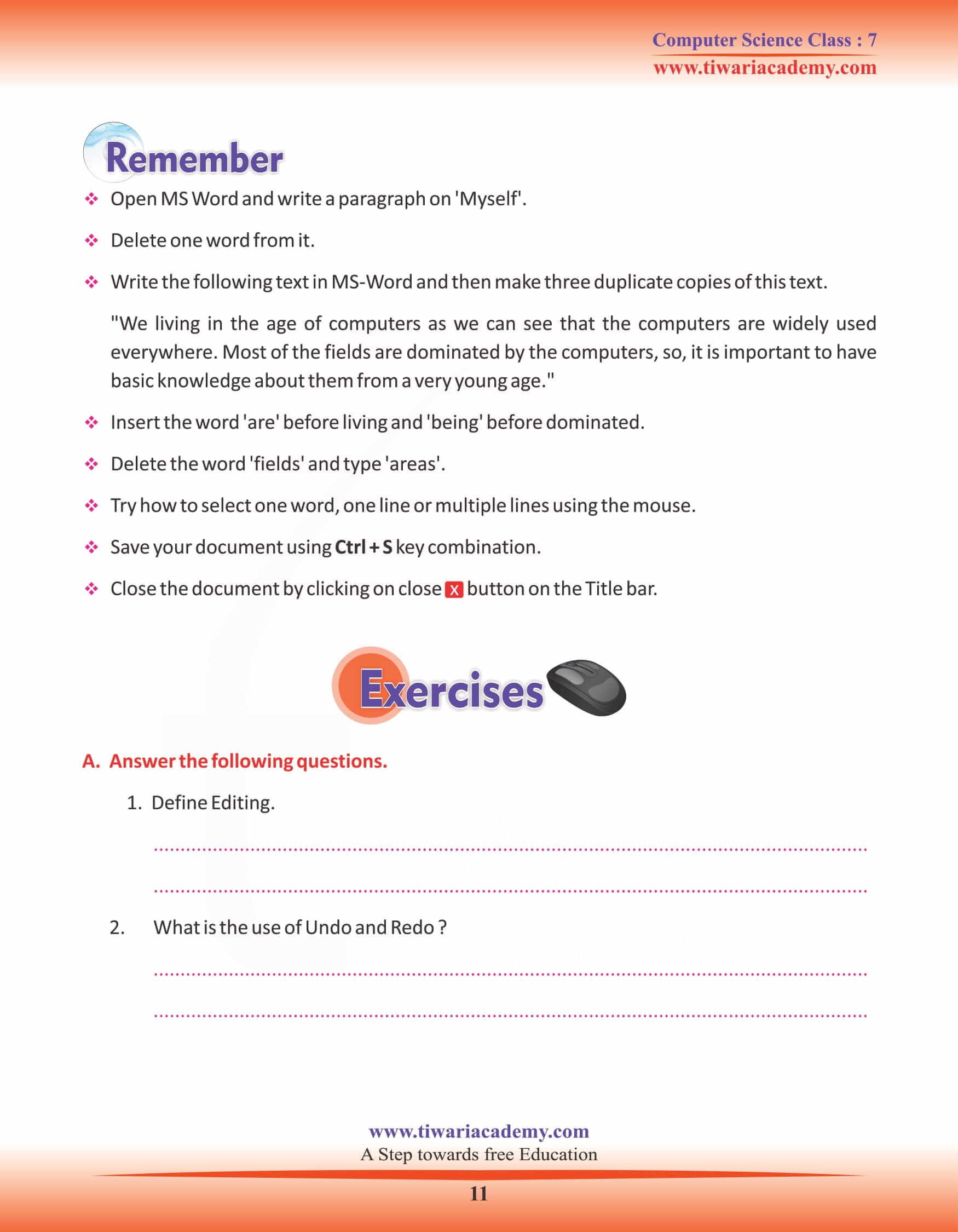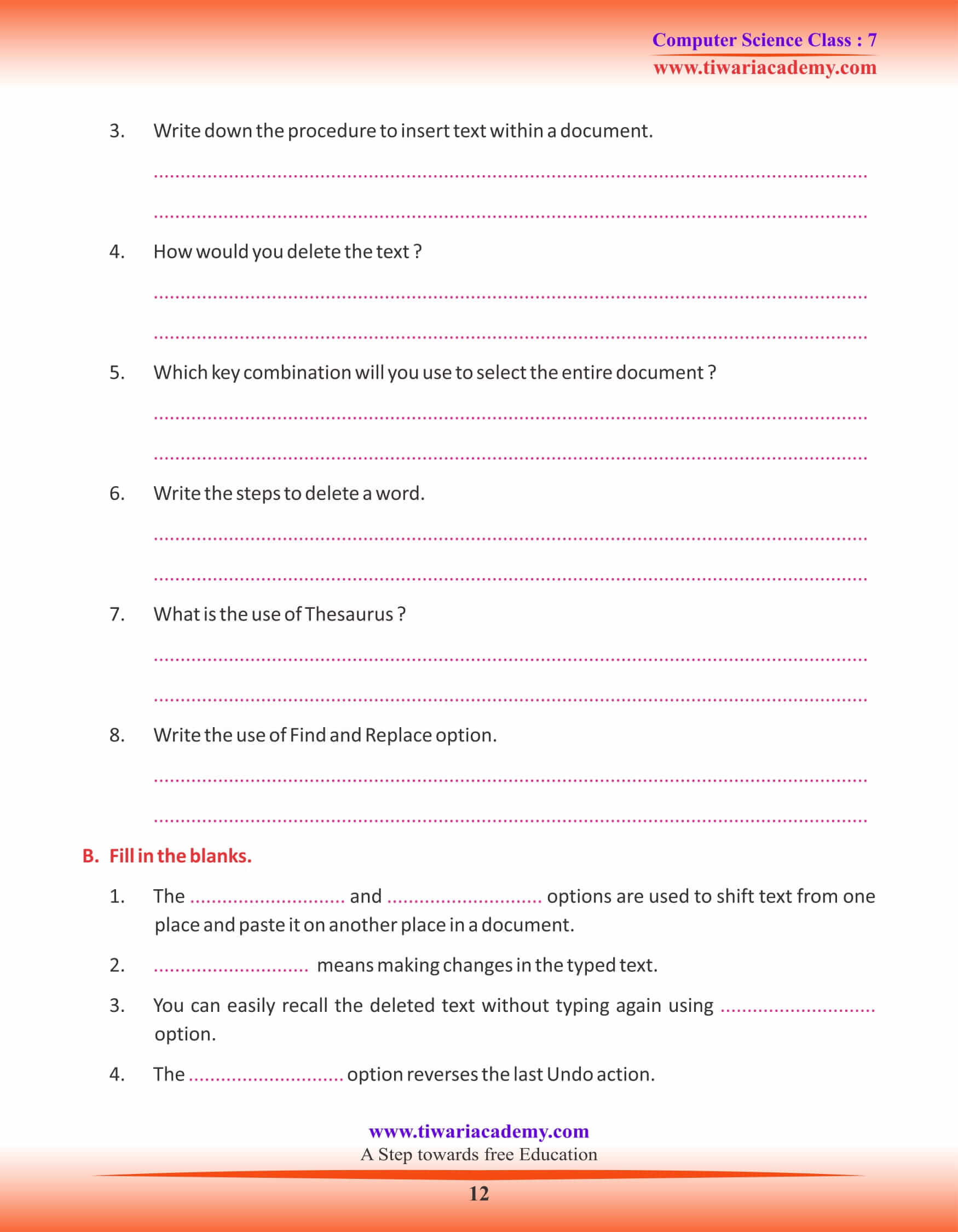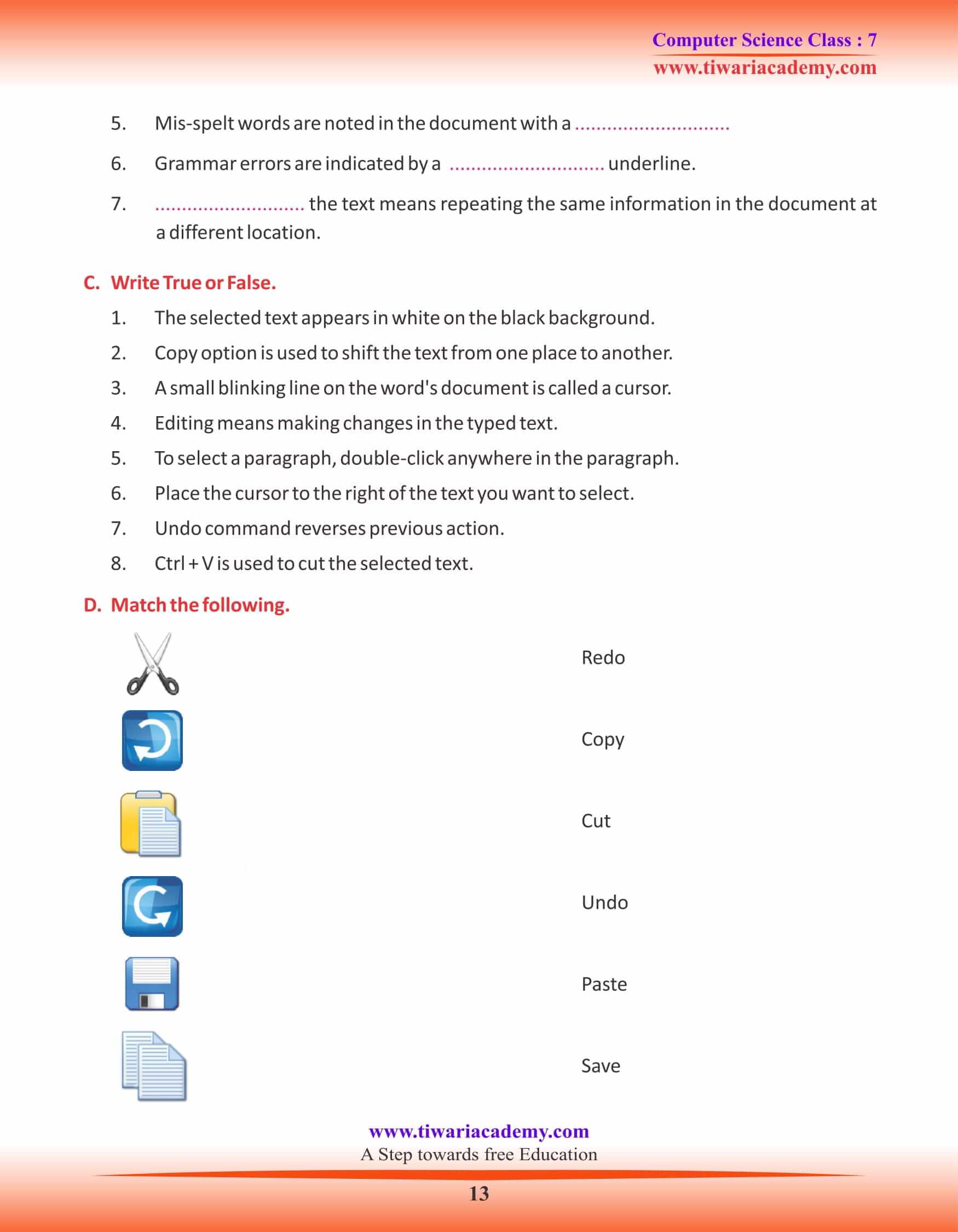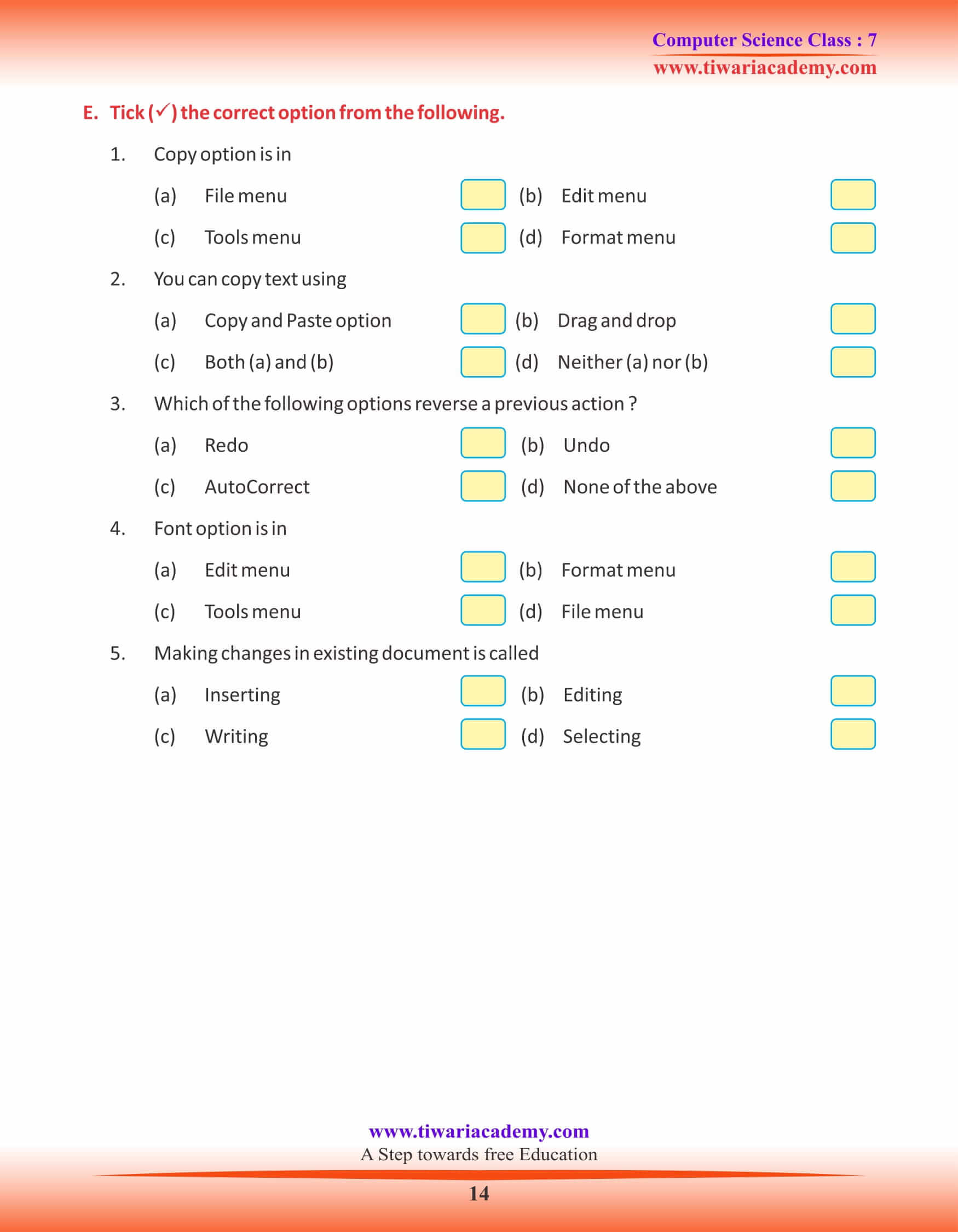NCERT Solutions for Class 7 Computer Science Chapter 2 Editing Text in Microsoft Word updated for CBSE and State board session 2025-26. Grade 7 Computer book chapter 2 is very useful for CBSE as well as State board students to prepare for exams.
Class 7 Computer Science Chapter 2 Editing Text in Microsoft Word
ENTERING TEXT IN MICROSOFT WORD
Entering Text in MS-Word is very easy. When you open a new document. You will see a blinking line called cursor. The cursor shows the position where the text is typed. You can carry on typing and not required to press the Enter key to come to the next line until you want to change paragraph.
EDITING TEXT
It is very important and time-saving feature of Word. After entering the text in Word document, it helps us in editing the text. We can add, delete or make changes in the typed text. Some points of editing a text are given below.
SELECTING TEXT
To make changes in a document, you need to select it before you can format, copy, move or delete it.
DELETING THE TEXT
Deleting means removing the text from a document.
DELETING THE CHARACTER
Place the cursor before the character which you want to delete.
Press the Delete key on the keyboard.
DELETING A WORD
Place the cursor to the left of the word which you want to delete.
Press and hold the Ctrl key.
Press the Delete key.
DELETING A PARAGRAPH:
Select a paragraph which you want to delete.
Press Delete or the Backspace key.
CHECKING SPELLING AND GRAMMAR
MS-Word also provides a feature to check your document for spelling and grammar errors. If a mis-spelt word is found, it will suggest various options. Miss-spelt words are underlined with red wavy lines.
Grammatical errors are displayed with green wavy lines.
To use the Spelling and Grammar checker, follow the steps given :
Click on the review menu.
Click on the Spelling & Grammar option.
or
Click on the Spelling and Grammar icon on the Standard Toolbar.
A Shortcut menu will open with various suggestions.
Click on the word with correct spelling.
The miss-spelt word will be replaced with correct spelling.
USING THESAURUS
A Thesaurus is a list of words in groups of synonyms, antonyms and related words. It helps you to improve your vocabulary as it provides a list of synonyms for the word you are looking for.
Follow the given steps to use the thesaurus:
Select the word from the document for which you want to get a synonym, an antonym or related words.
Click the review menu and choose Language. A sub-menu will appear.
Click the set language. The language dialog box will appear.
Select the word from the Meanings tab with which you want to replace the selected word in the document.
FIND AND REPLACE
It is a strong feature of text editing in Microsoft Word. It is particularly useful in long documents. It gives us the option of replacing a particular text or piece of text with some other text. Word can search for words, phrases or characters and replace them if desired.
Suppose, in a Word document you mistyped any word. To replace that word just use the Find and Replace feature, and replace the word in just one go. The steps to find the mistakes and correct them are given below:
Go to Home, and click on Editing option. The Find and Replace box will appear.
Write some word in Find What box and click once Replace Tab.
Type the word, you want to Replace with, in the Replace with box.
Click on either Replace or Replace All button on the right.
The word will be replaced with the correct word in the document.
INSERTING THE TEXT
Follow the given steps to insert text within the already typed text.
Place the cursor to the right of the letter where you want to insert the new text.
Type the text.
When you type a new text the existing text will move to the right.
COPYING AND PASTING THE TEXT
The Copy and Paste options are used to copy text from one place and paste it to another place in a document. It makes a duplicate copy of the selected text but the original text remains unchanged.
You can click Copy icon to copy and Paste icon to paste the selected text using Standard Toolbar. Or You can also press Ctrl+C to copy and Ctrl+V to paste the elected text using keyboard.
TABLES
Tables are collections of organised information displayed in rows and columns. Tables can contain numbers, text or a combination of both. Tables make text more attractive and easily readable.
PARTS OF A TABLE
Table has three parts. These are:
Cell – The single box of the table, is called a Cell.
Row – Horizontally, the line of boxes next to each other is called a Row.
Column – Vertically, the line of boxes next to each other is called a Column.
SELECTING TEXT USING THE MOUSE
To select text with the mouse follow the steps :
Position the cursor to the left of the text you want to select.
Hold down the mouse button and drag it over to the other end of the text you want to select.
or
To select text on multiple lines, hold down the mouse button and drag down through the document to highlight multiple lines.
Release the mouse button.