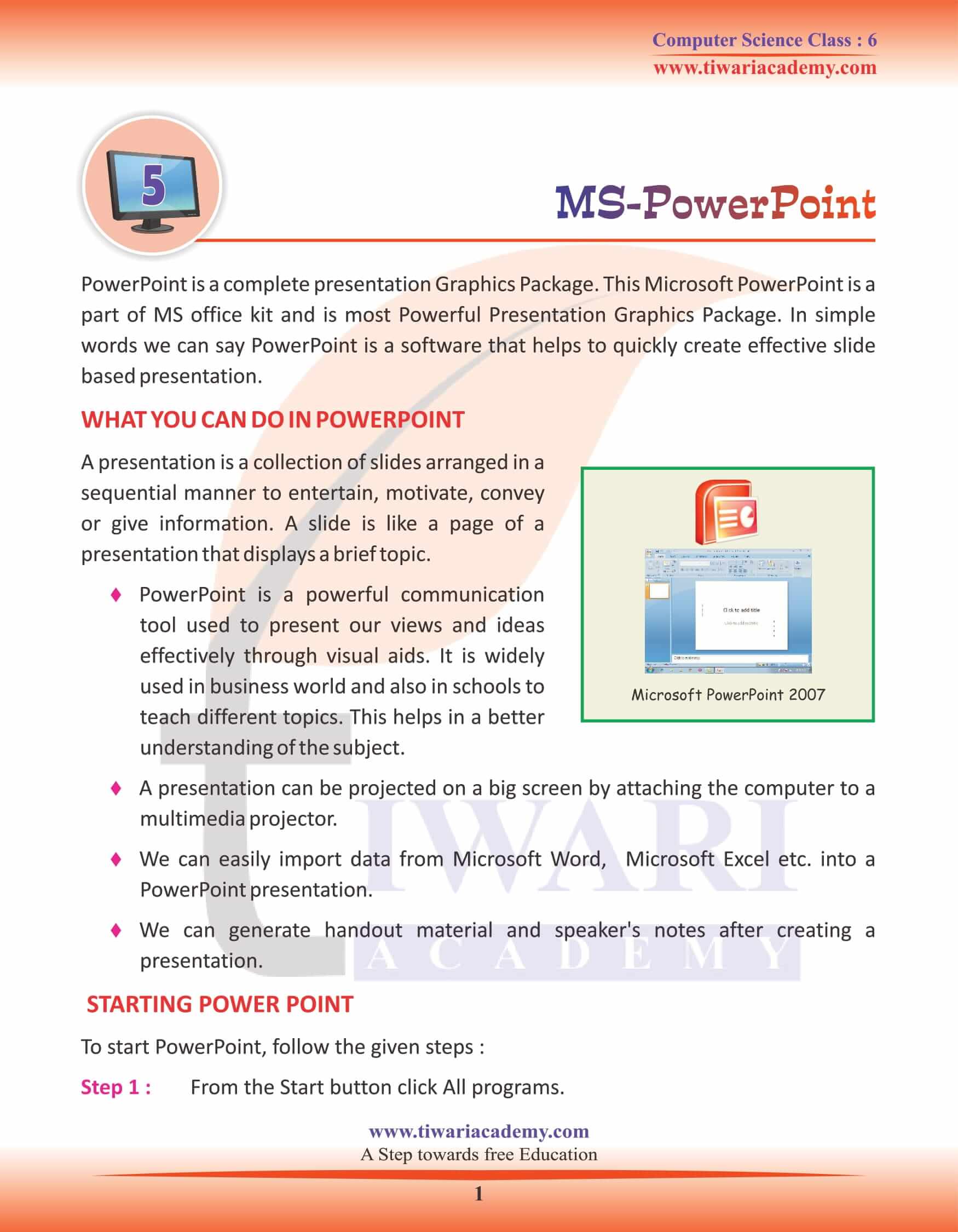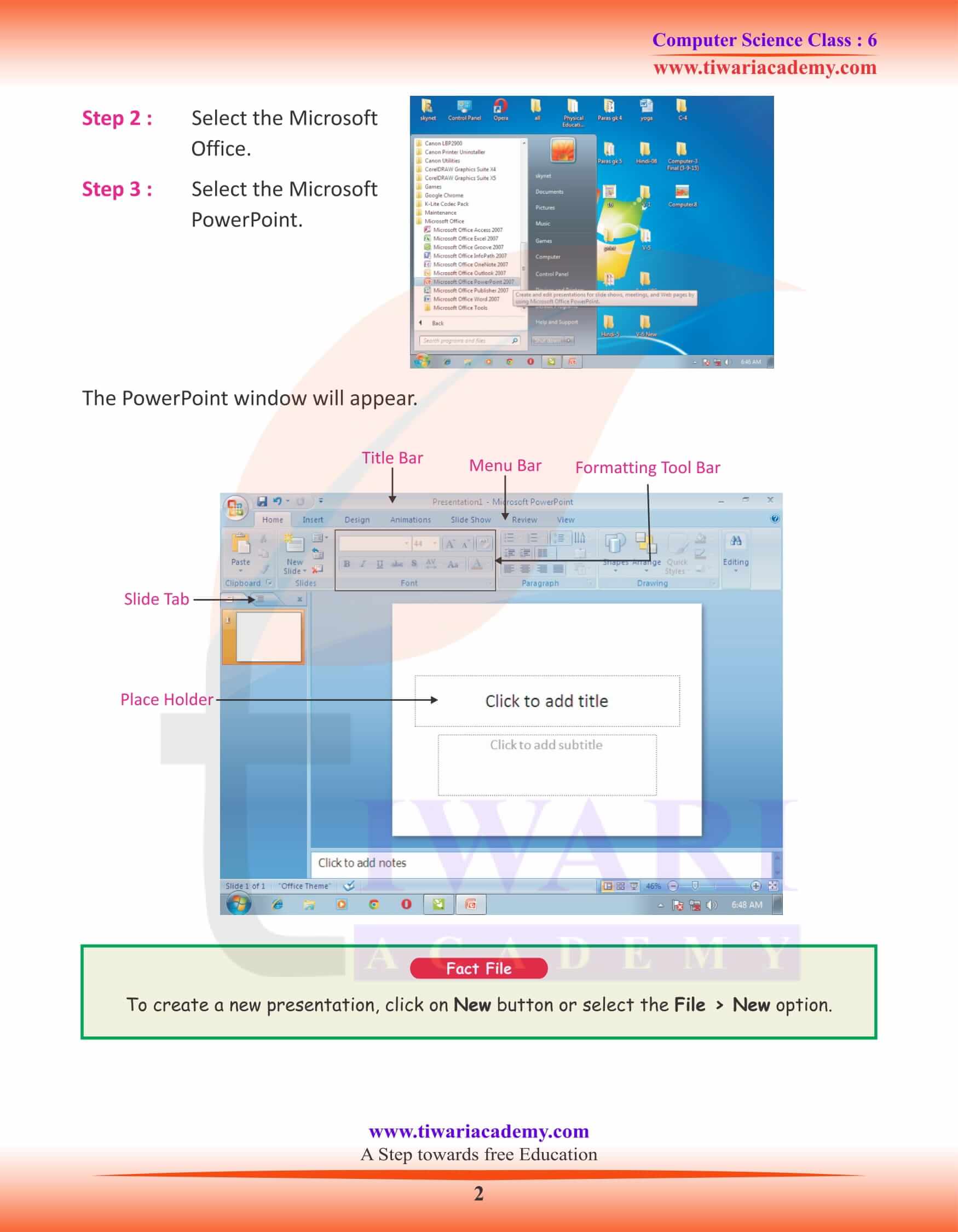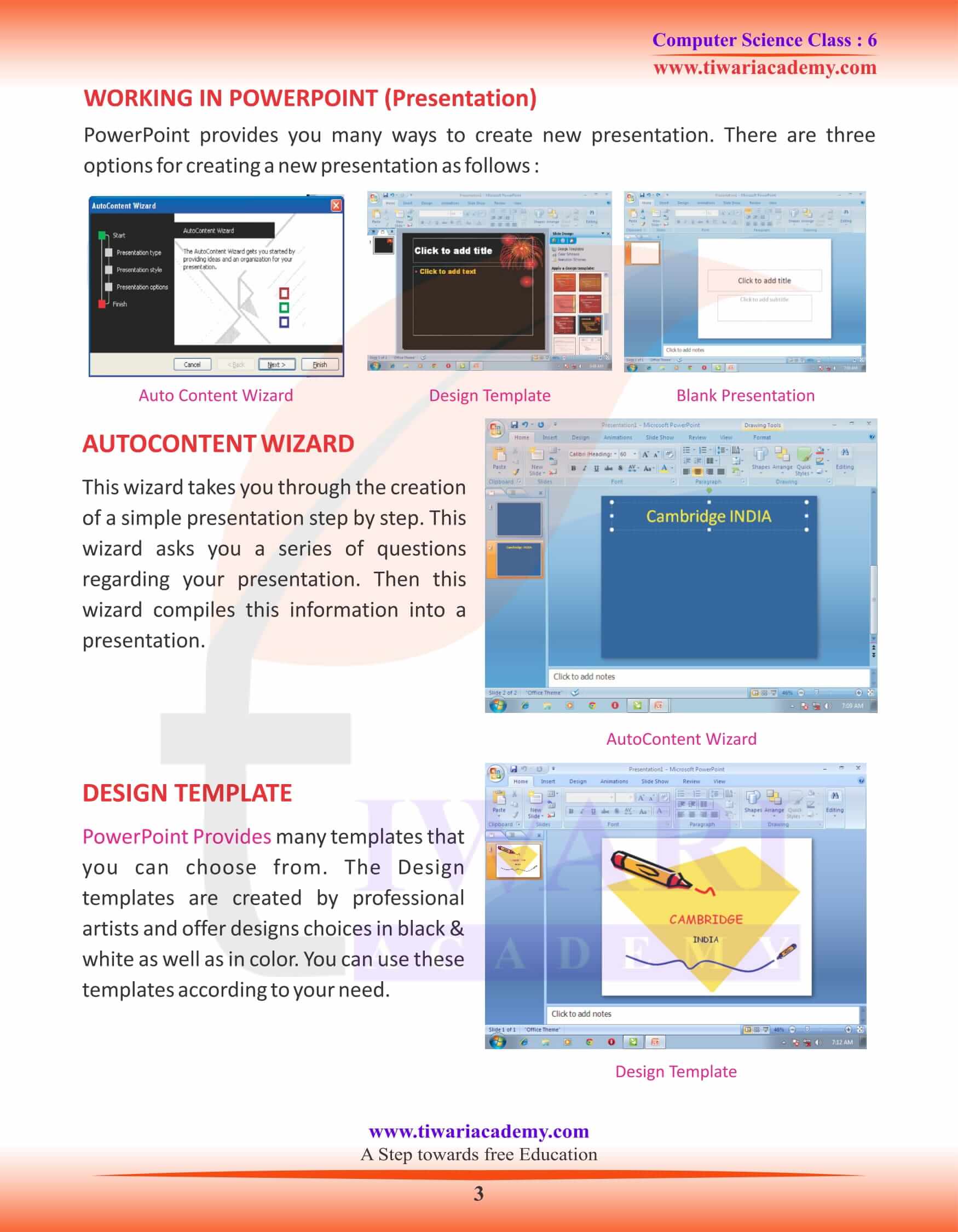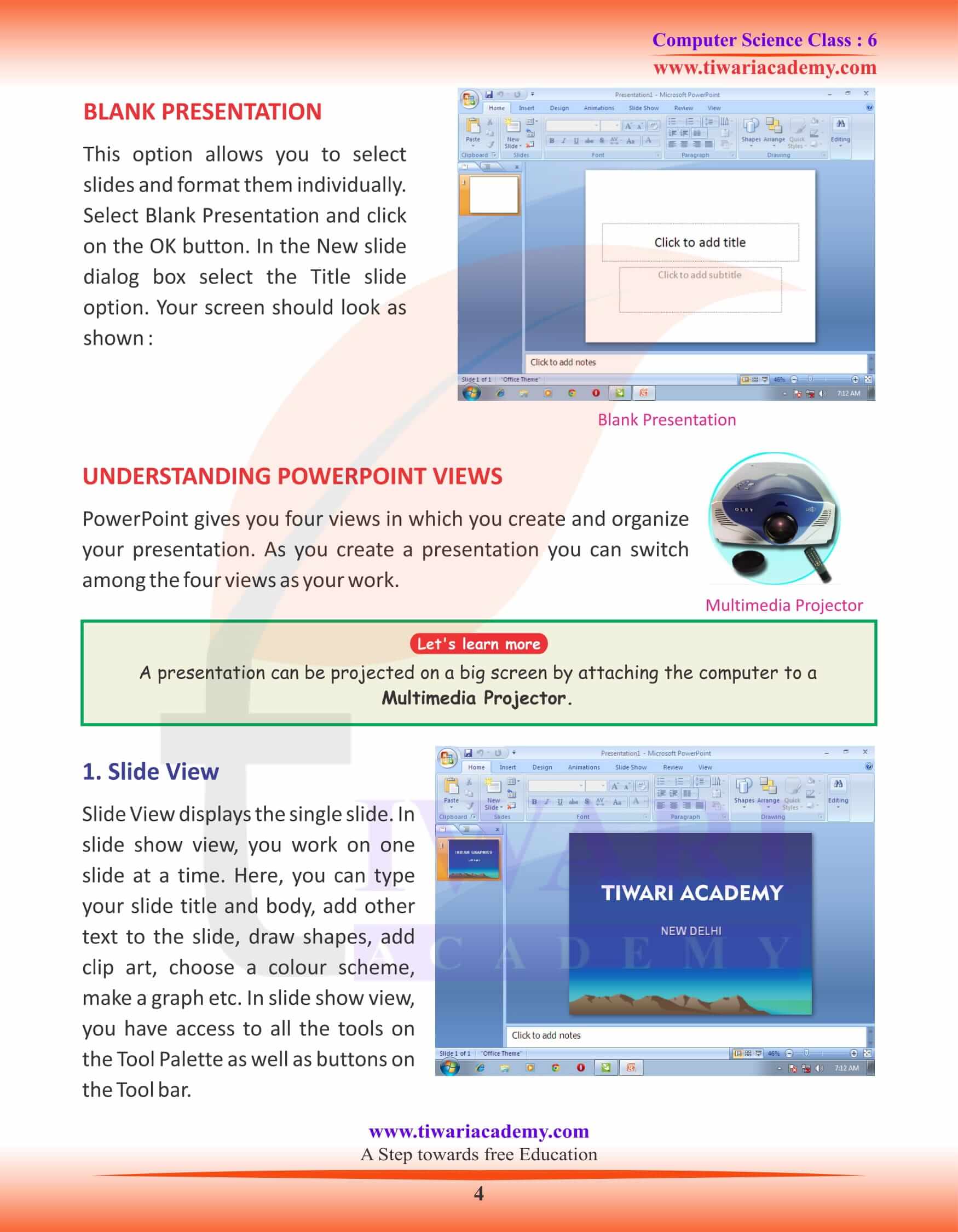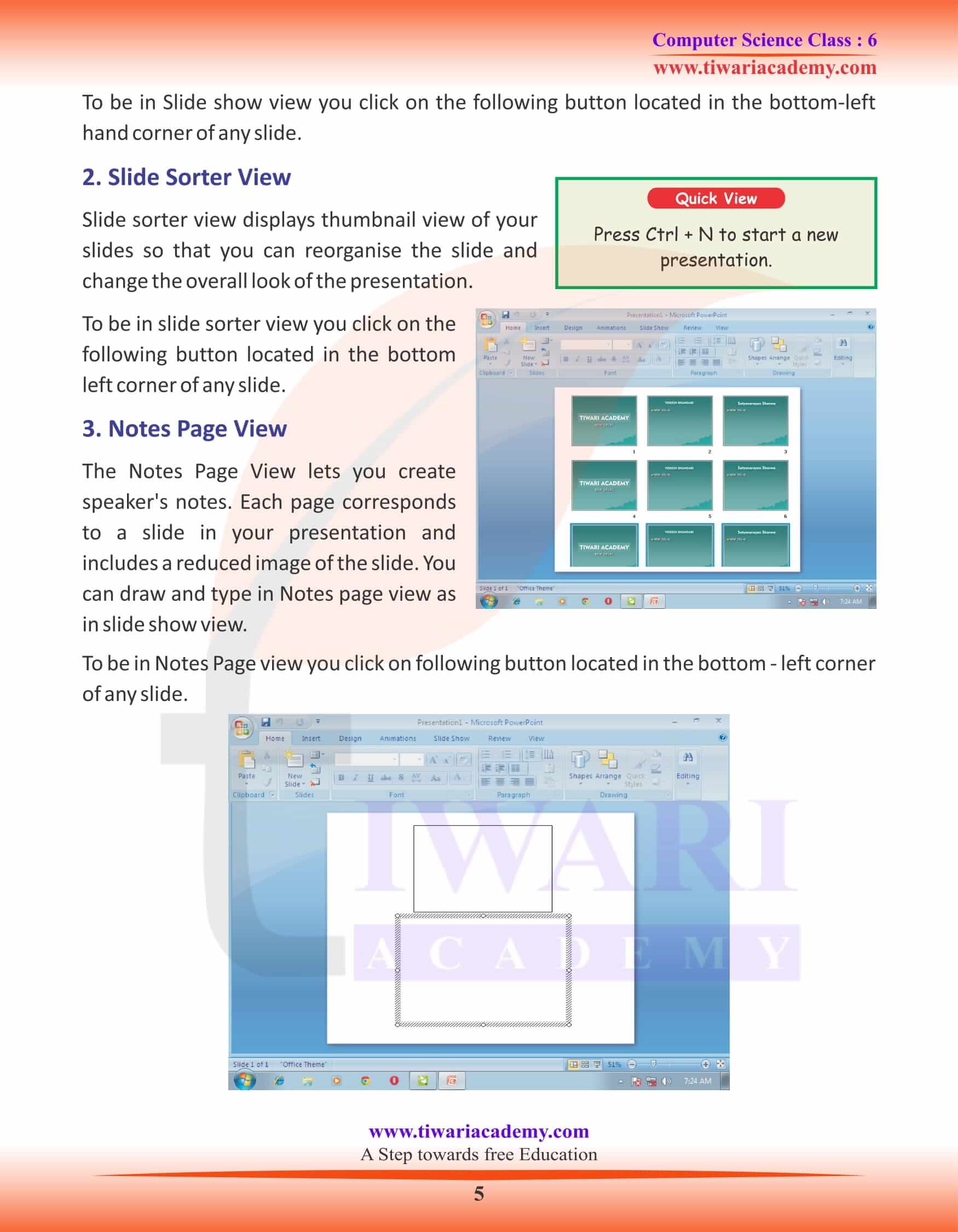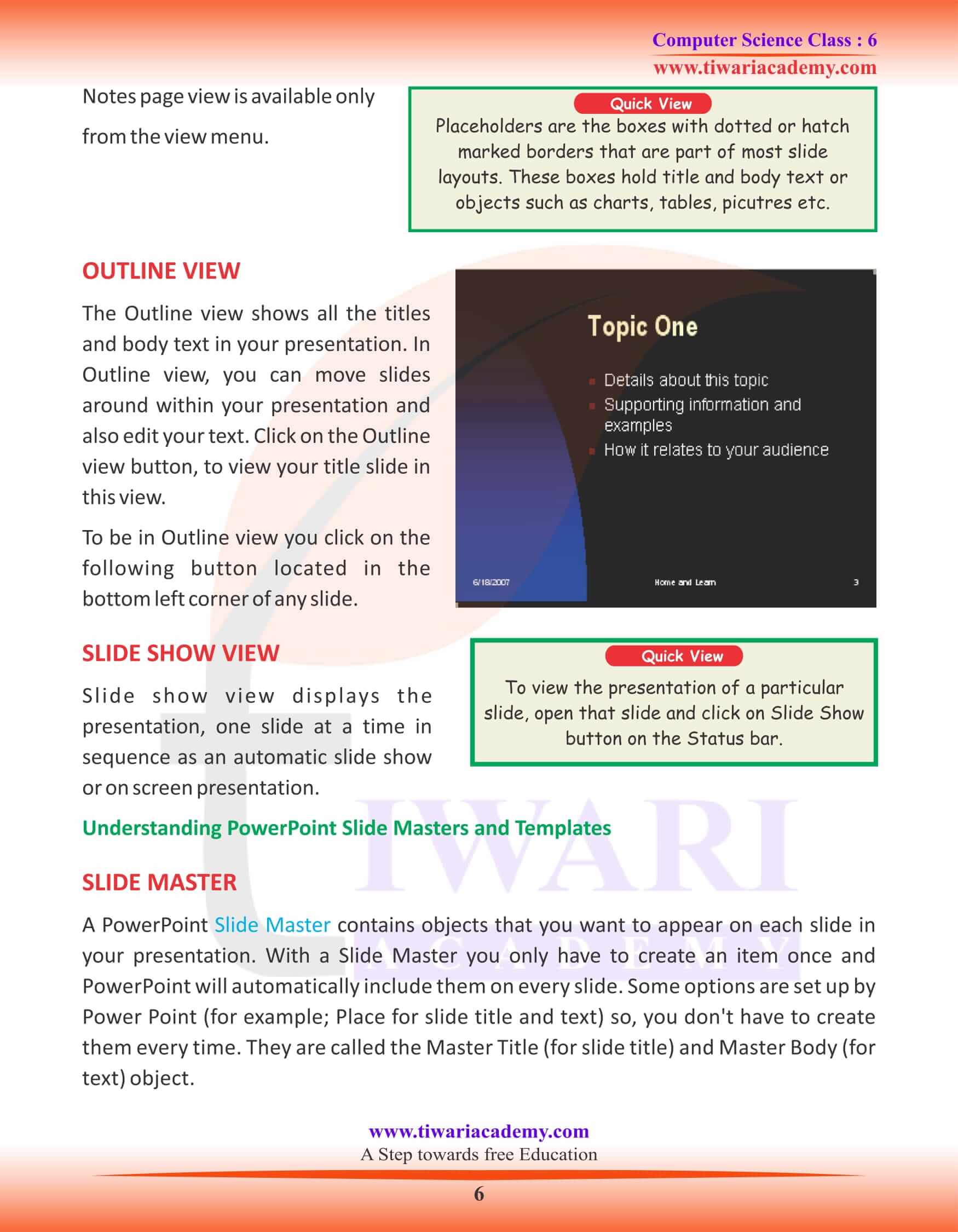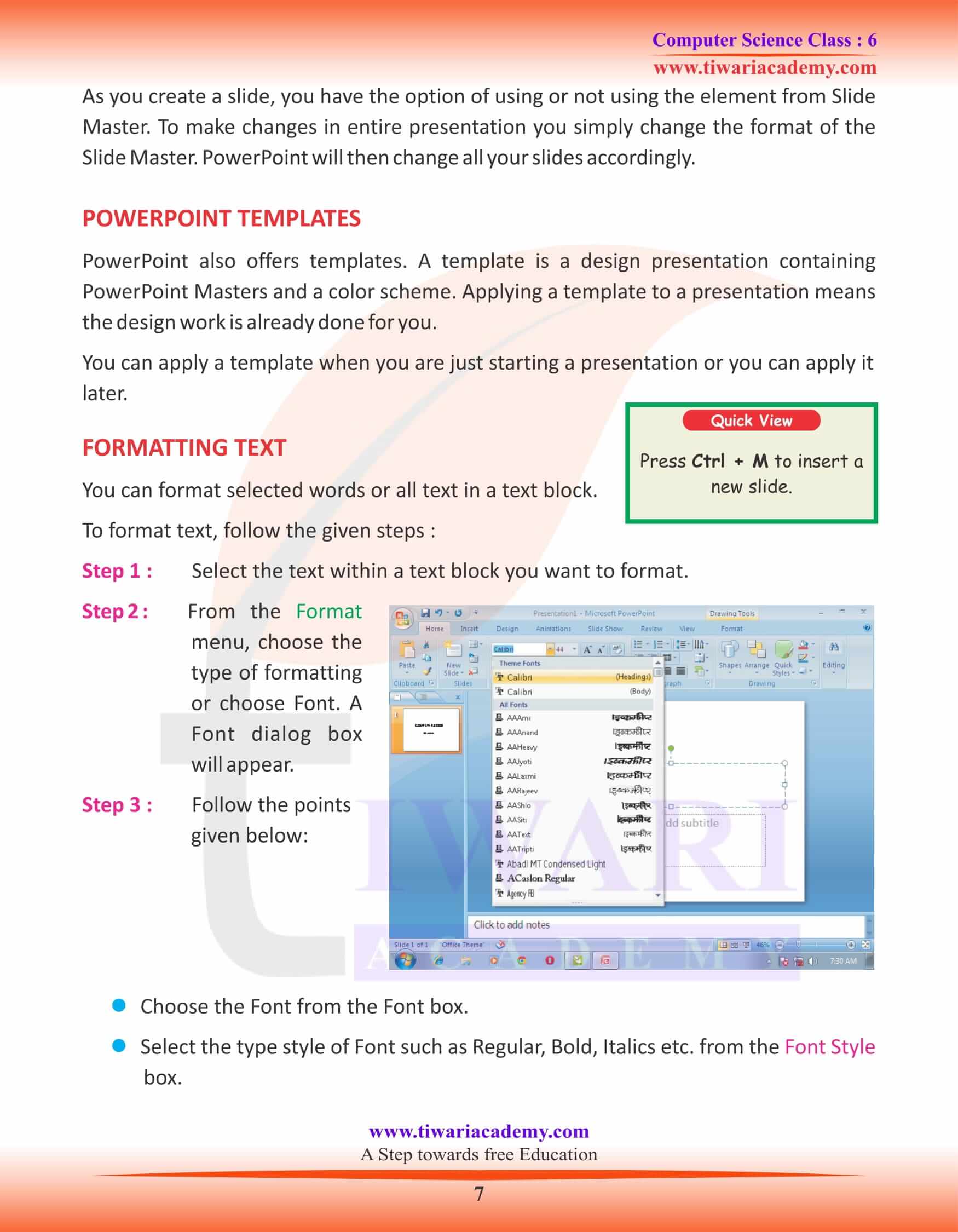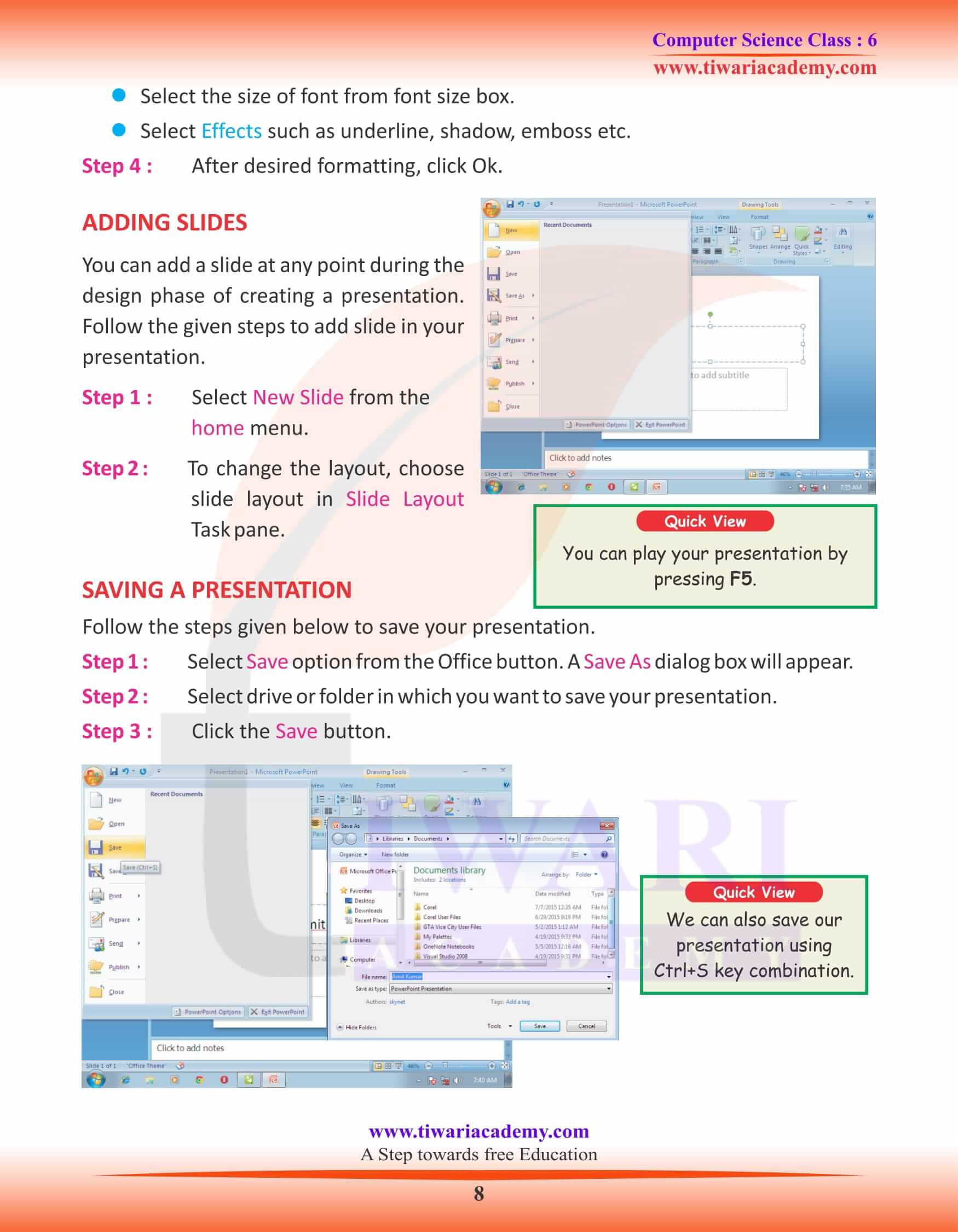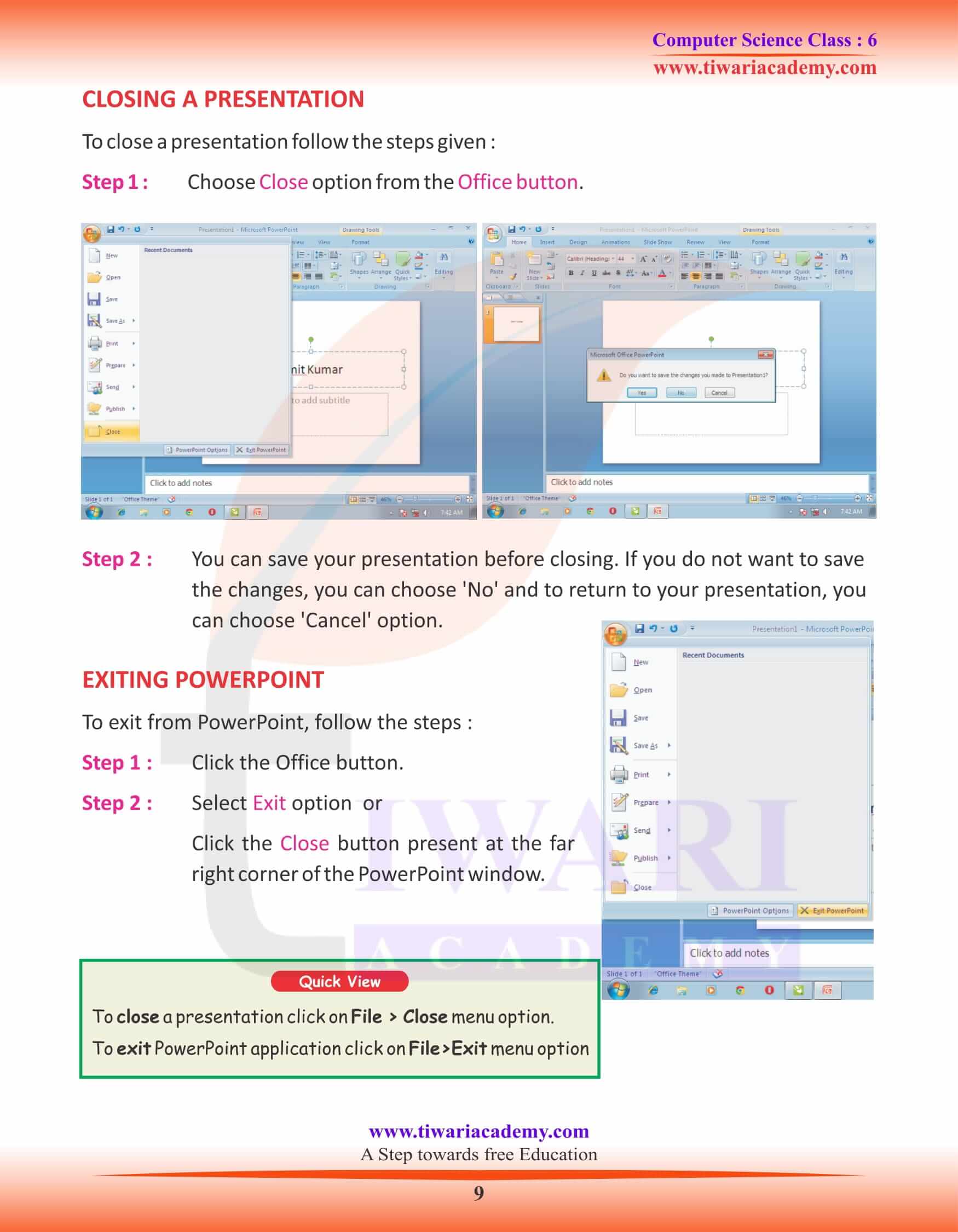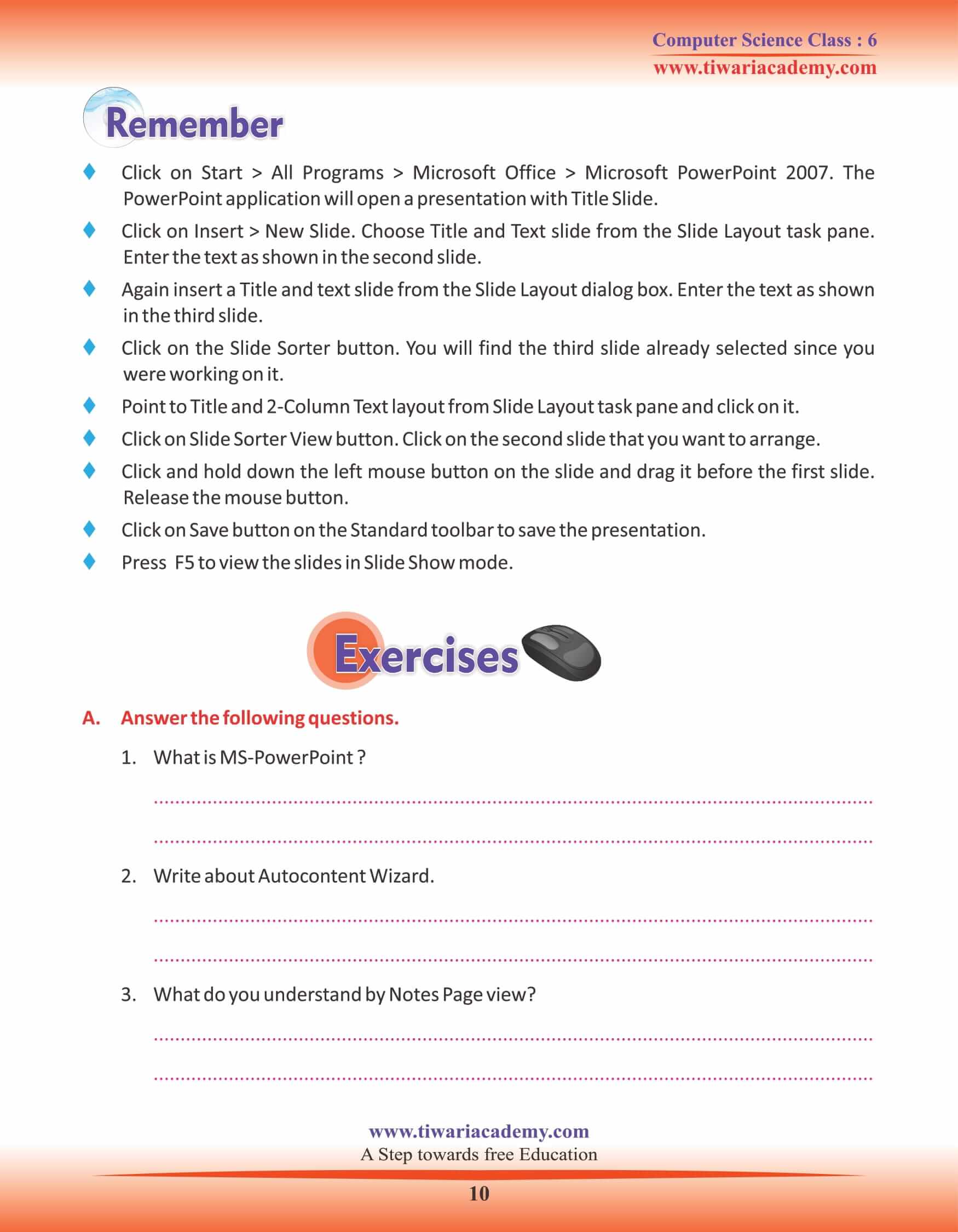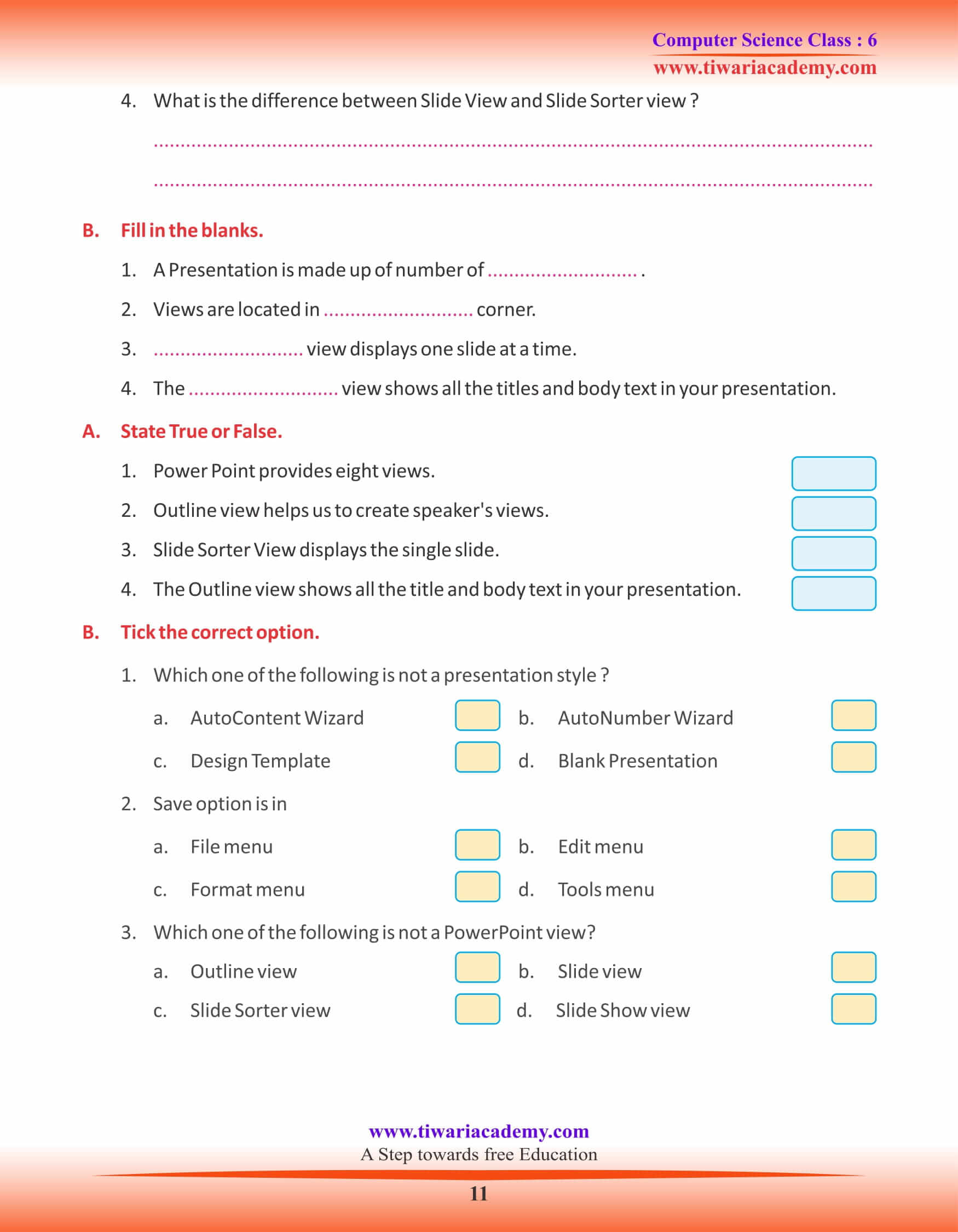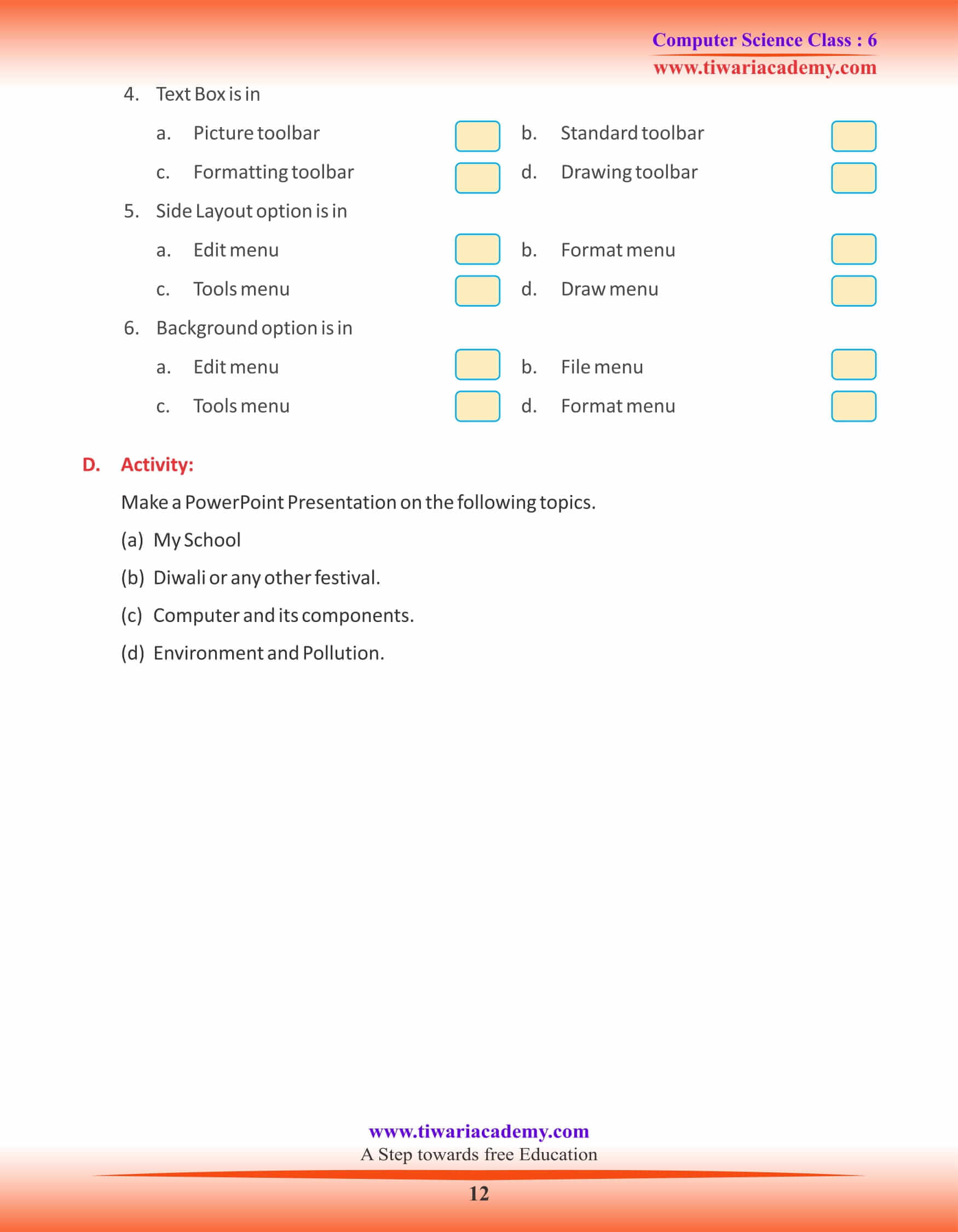NCERT Solutions for Class 6 Computer Science Chapter 5 MS PowerPoint updated for new academic session based on latest CBSE syllabus 2025-26. In grade 6 computer book chapter 5, students will learn how to make a PowerPoint presentation use MS Office.
Class 6 Computer Science Chapter 5 MS PowerPoint
WHAT YOU CAN DO IN POWERPOINT
PowerPoint is a complete presentation Graphics Package. This Microsoft PowerPoint is a part of MS office kit and is most Powerful Presentation Graphics Package. In simple words we can say PowerPoint is a software that helps to quickly create effective slide
based presentation.
A presentation is a collection of slides arranged in a sequential manner to entertain, motivate, convey or give information. A slide is like a page of a presentation that displays a brief topic.
PowerPoint is a powerful communication tool used to present our views and ideas effectively through visual aids. It is widely used in business world and also in schools to teach different topics. This helps in a better understanding of the subject.
A presentation can be projected on a big screen by attaching the computer to a multimedia projector.
We can easily import data from Microsoft Word, Microsoft Excel etc. into a PowerPoint presentation.
We can generate handout material and speaker’s notes after creating a presentation.
AUTO CONTENT WIZARD
This wizard takes you through the creation of a simple presentation step by step. This wizard asks you a series of questions regarding your presentation. Then this wizard compiles this information into a presentation.
Slide Sorter View
Slide sorter view displays thumbnail view of your slides so that you can reorganise the slide and change the overall look of the presentation.
To be in slide sorter view you click on the following button located in the bottom left corner of any slide.
Notes Page View
The Notes Page View lets you create speaker’s notes. Each page corresponds
to a slide in your presentation and includes a reduced image of the slide. You can draw and type in Notes page view as in slide show view.
SLIDE SHOW VIEW
Slide show view displays the presentation, one slide at a time in sequence as an automatic slide show or on screen presentation.
Understanding PowerPoint Slide Masters and Templates
SLIDE MASTER
A PowerPoint contains Slide Master objects that you want to appear on each slide in your presentation. With a Slide Master you only have to create an item once and PowerPoint will automatically include them on every slide. Some options are set up by Power Point (for example; Place for slide title and text) so, you don’t have to create them every time. They are called the Master Title (for slide title) and Master Body (for text) object.
As you create a slide, you have the option of using or not using the element from Slide Master. To make changes in entire presentation you simply change the format of the Slide Master. PowerPoint will then change all your slides accordingly.
POWERPOINT TEMPLATES
PowerPoint also offers templates. A template is a design presentation containing PowerPoint Masters and a color scheme. Applying a template to a presentation means the design work is already done for you. You can apply a template when you are just starting a presentation or you can apply it later.
FORMATTING TEXT
You can format selected words or all text in a text block.
To format text, follow the given steps :
Step 1 : Select the text within a text block you want to format.
Step 2 : From the Format menu, choose the type of formatting or choose Font. A Font dialog box will appear.
Step 3 : Follow the points given below:
l Choose the Font from the Font box.
l Select the type style of Font such as Regular, Bold, Italics etc. from the Font Style box.
Select the size of font from font size box.
l Select Effects such as underline, shadow, emboss etc.
Step 4 : After desired formatting, click Ok.
ADDING SLIDES
You can add a slide at any point during the design phase of creating a presentation. Follow the given steps to add slide in your presentation.
Step 1 : Select New Slide from the home menu.
Step 2 : To change the layout, choose slide layout in Slide Layout Task pane.