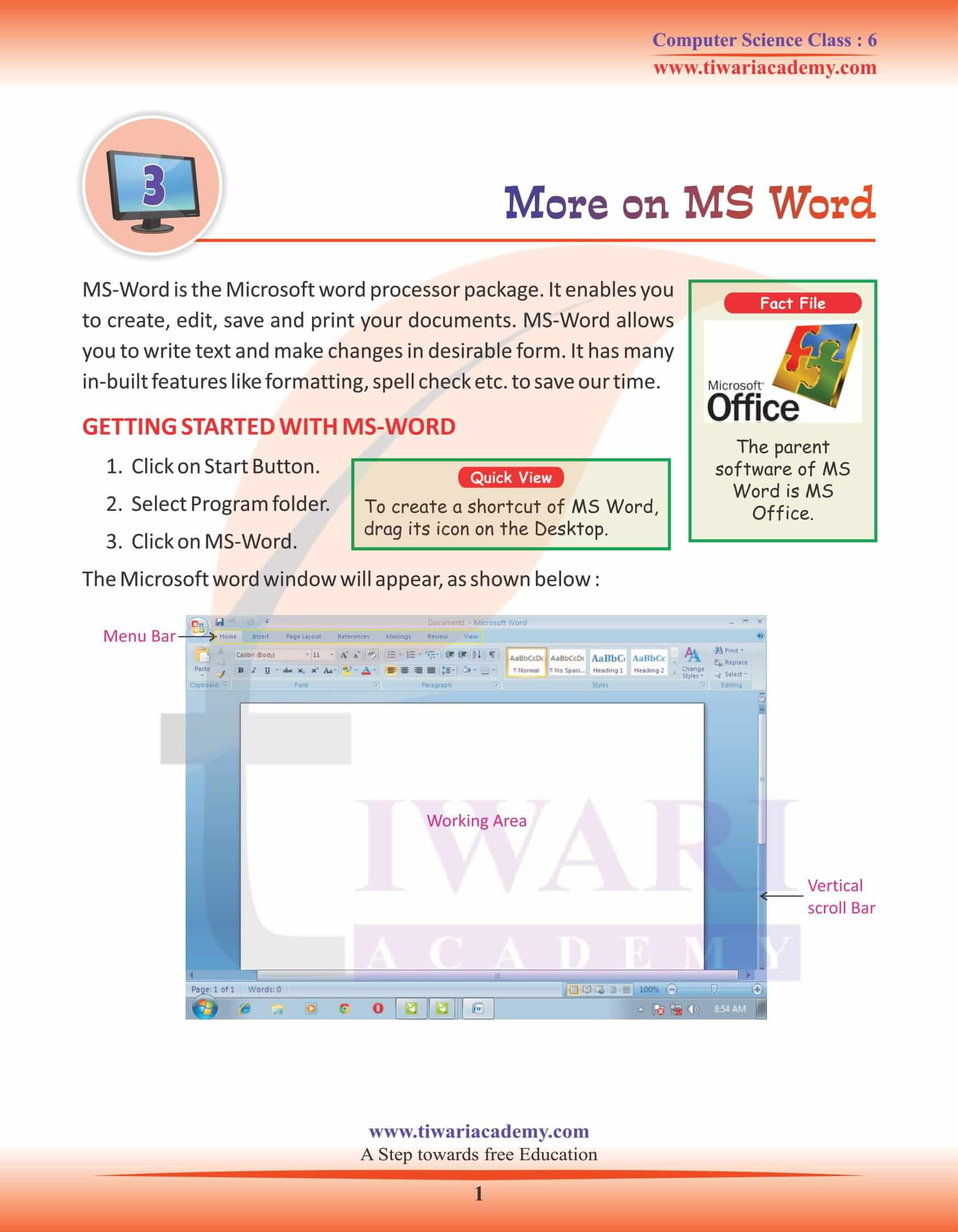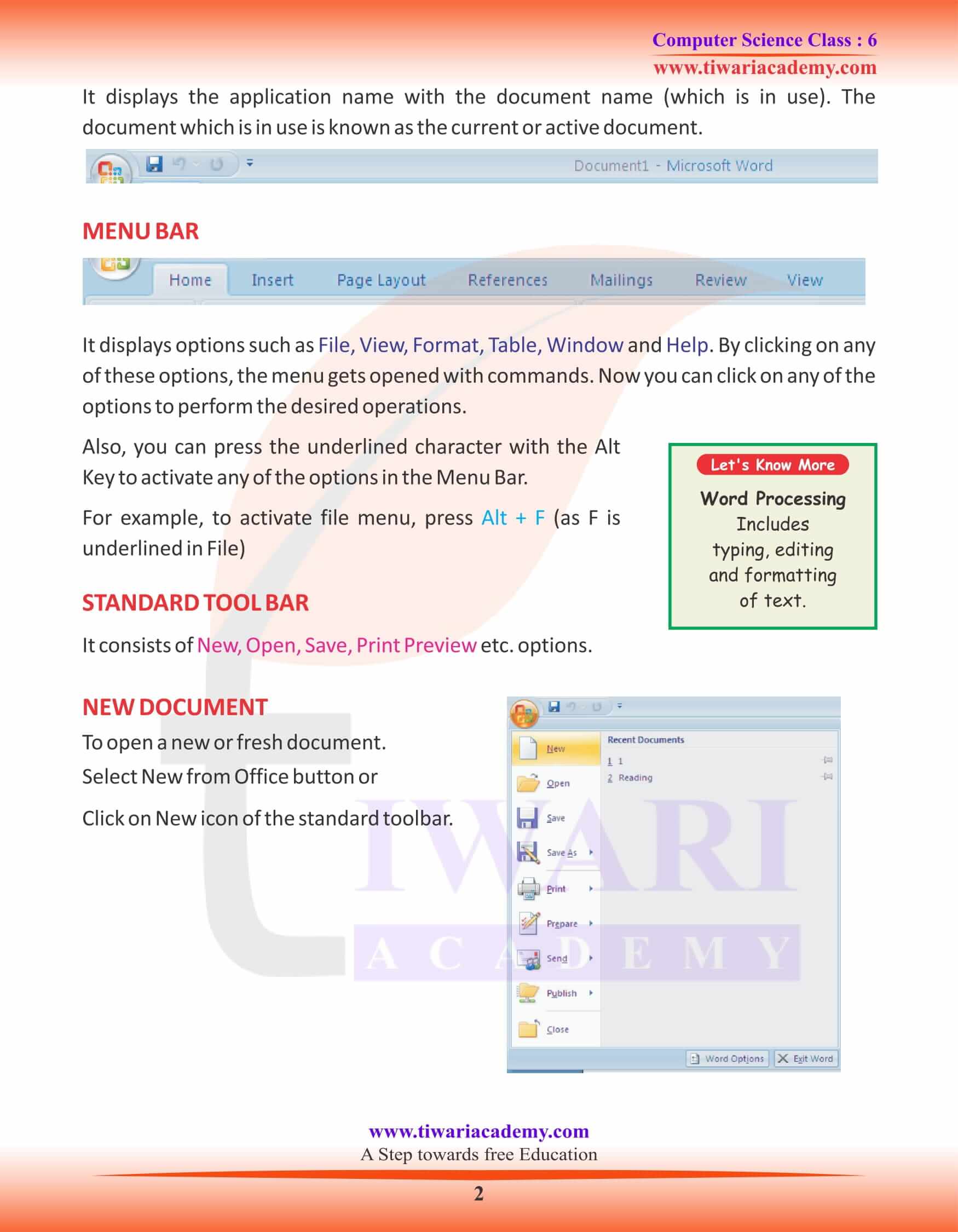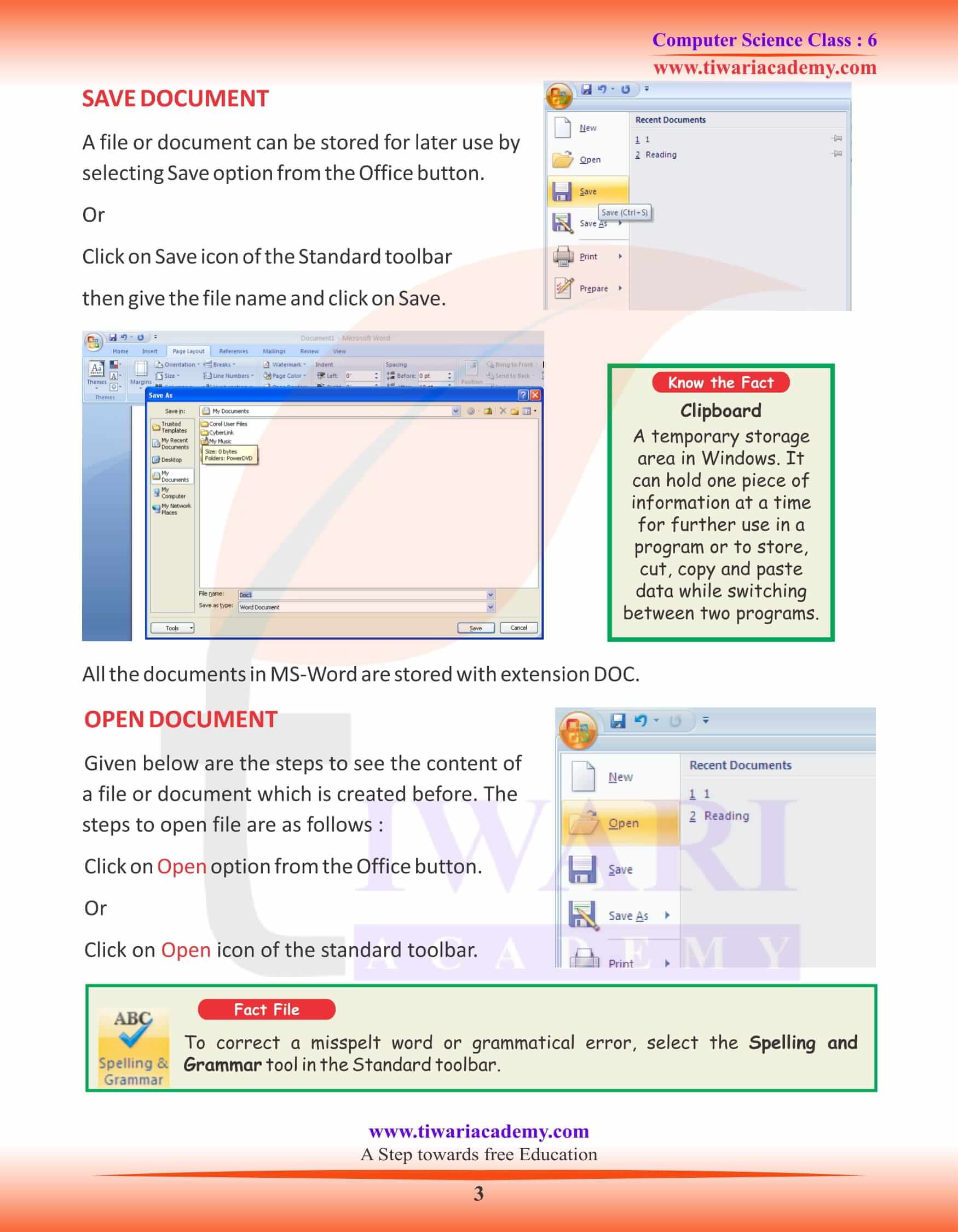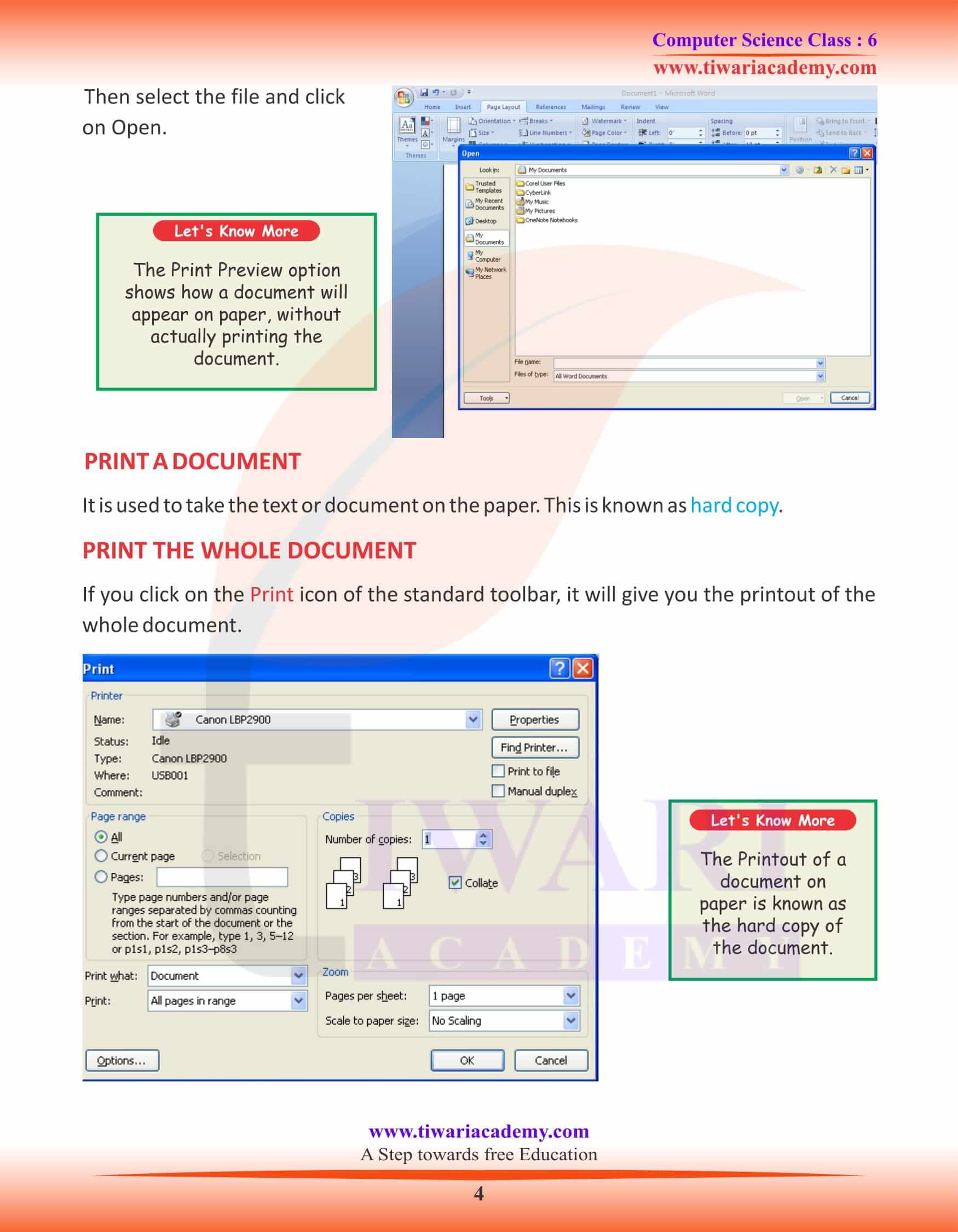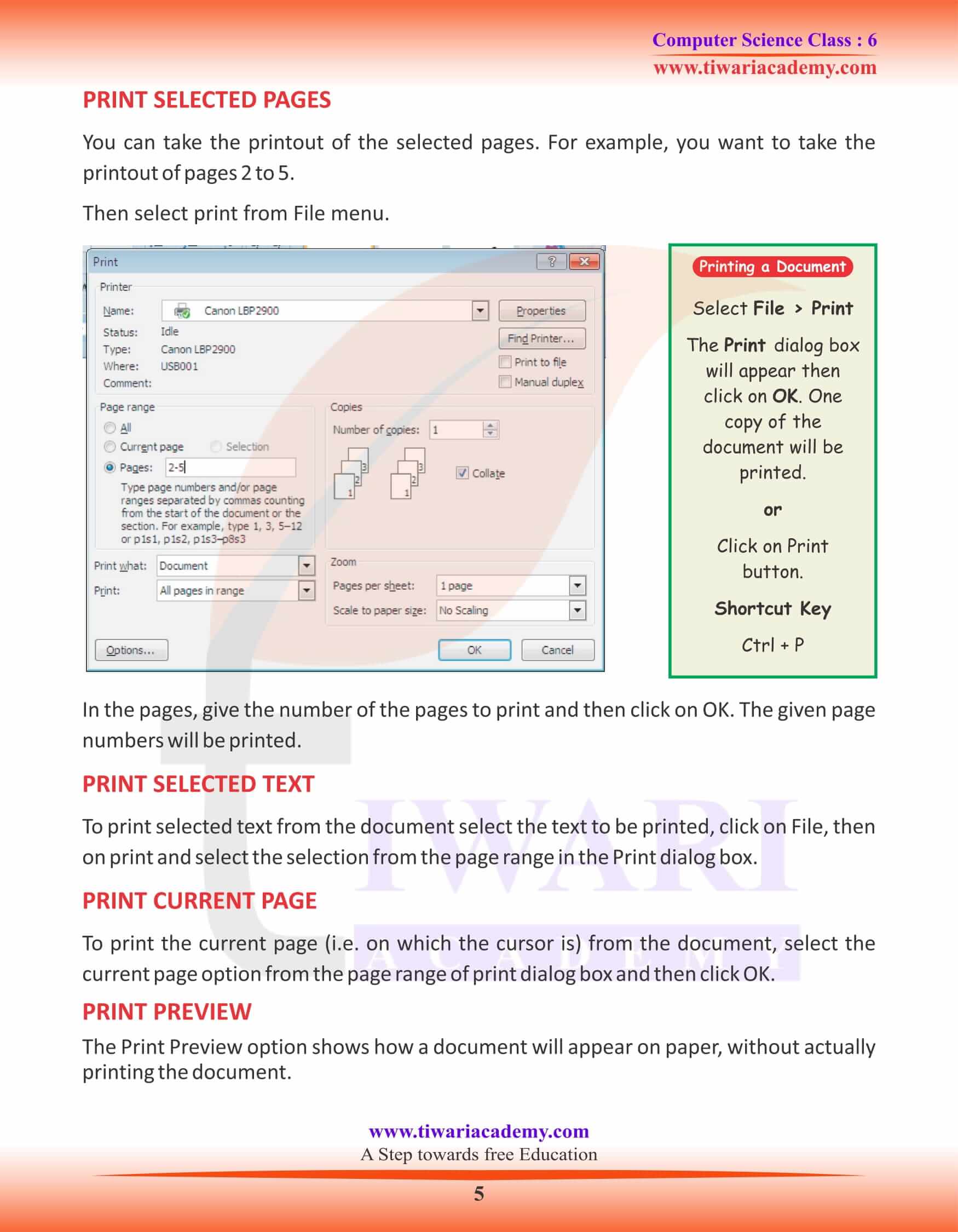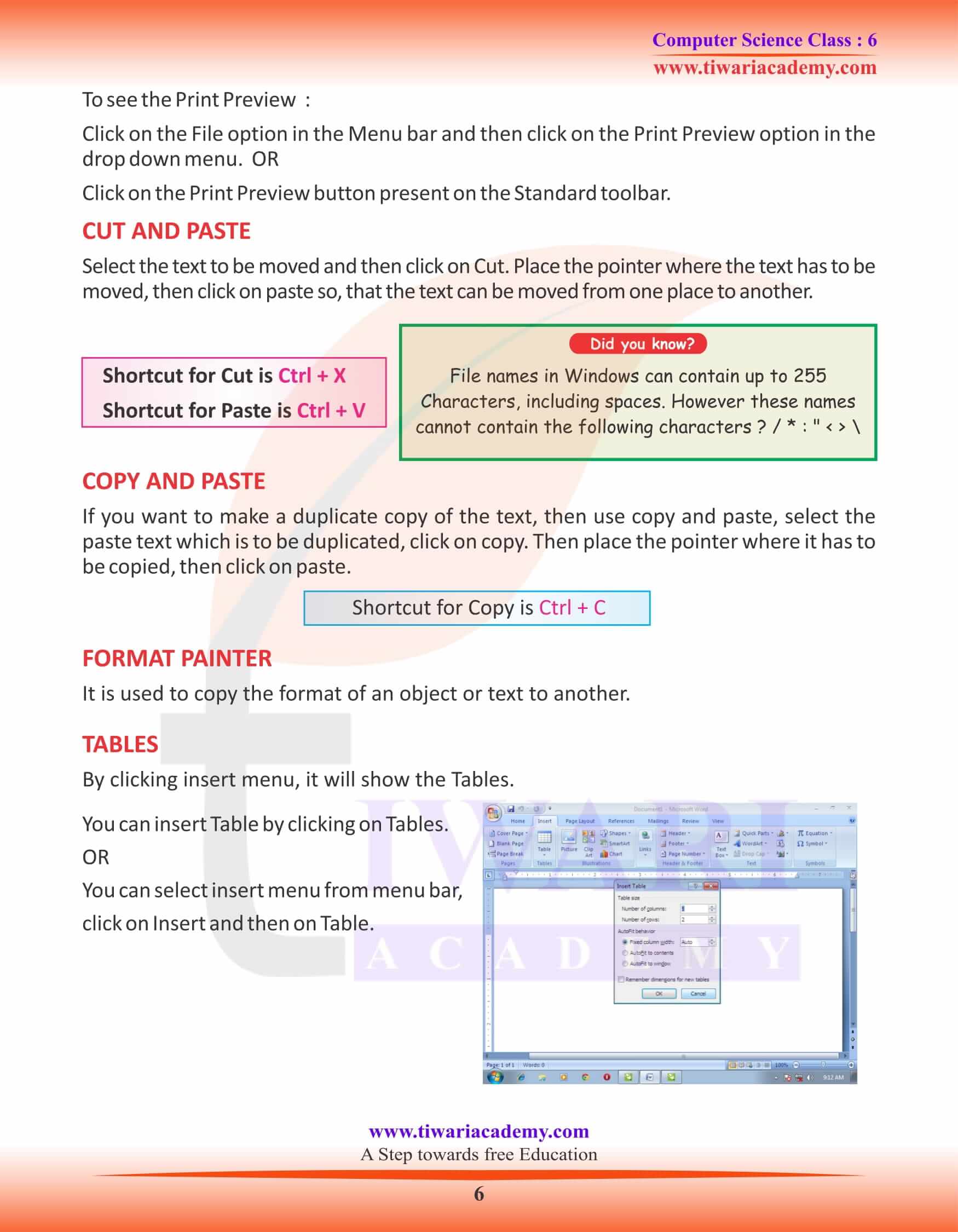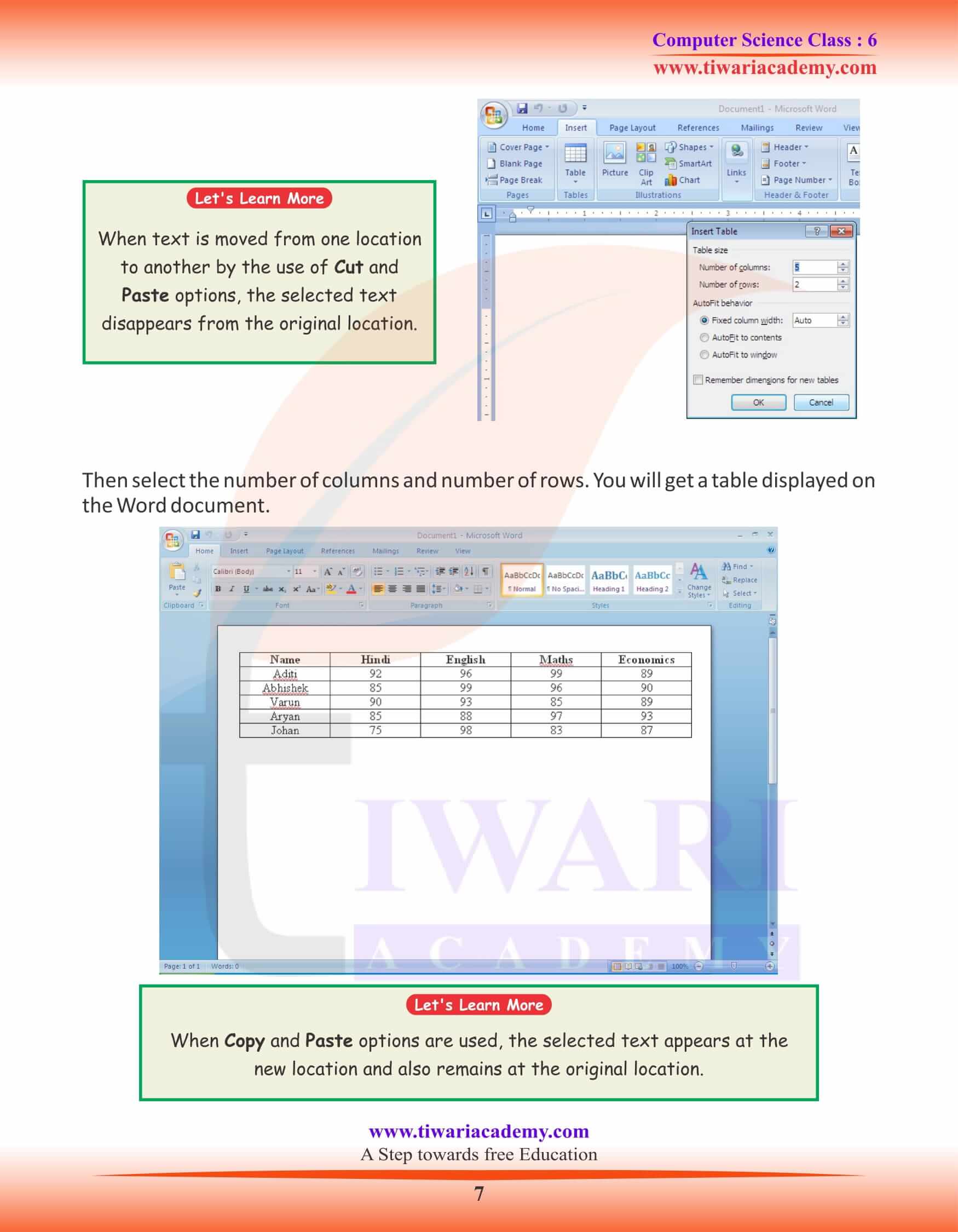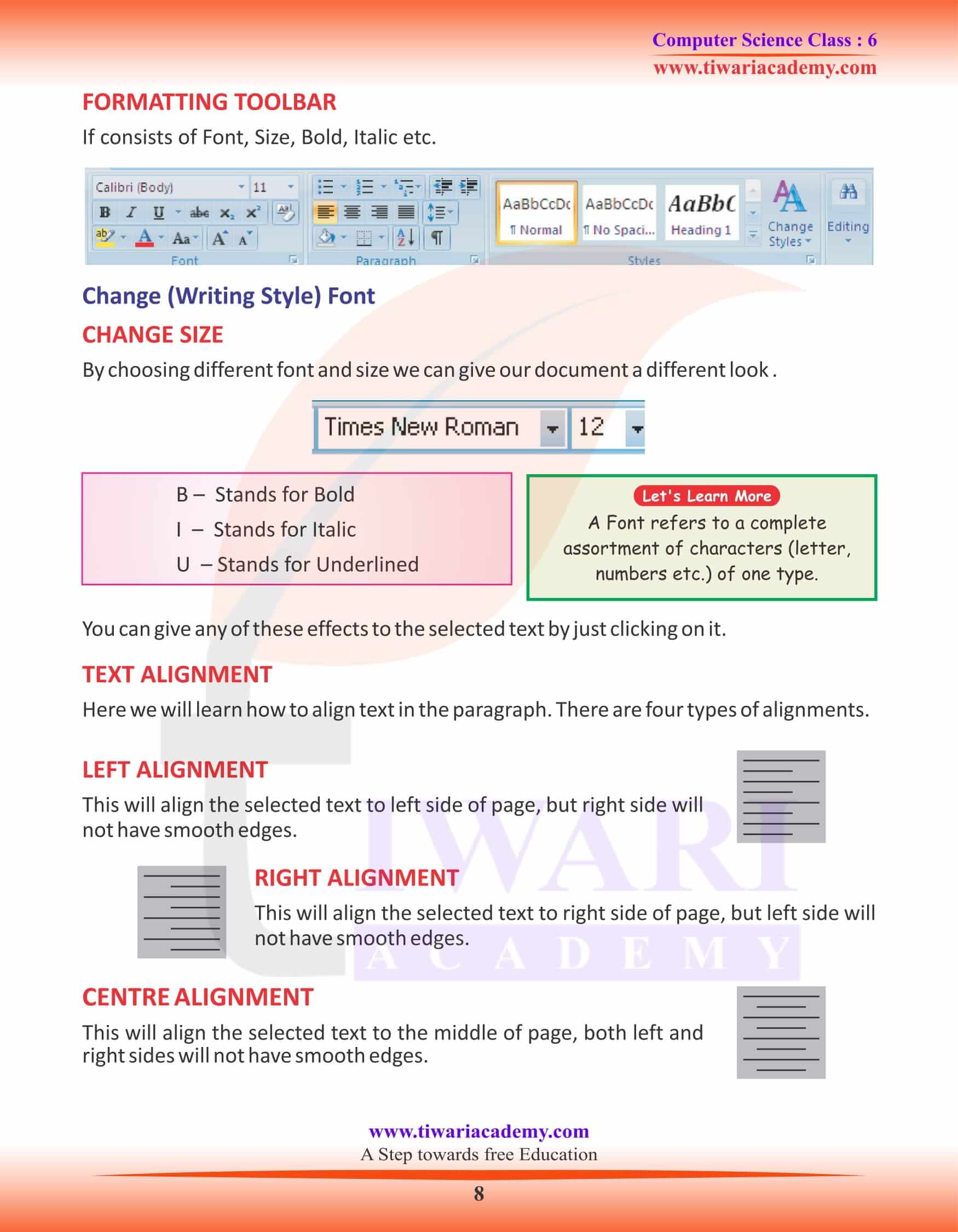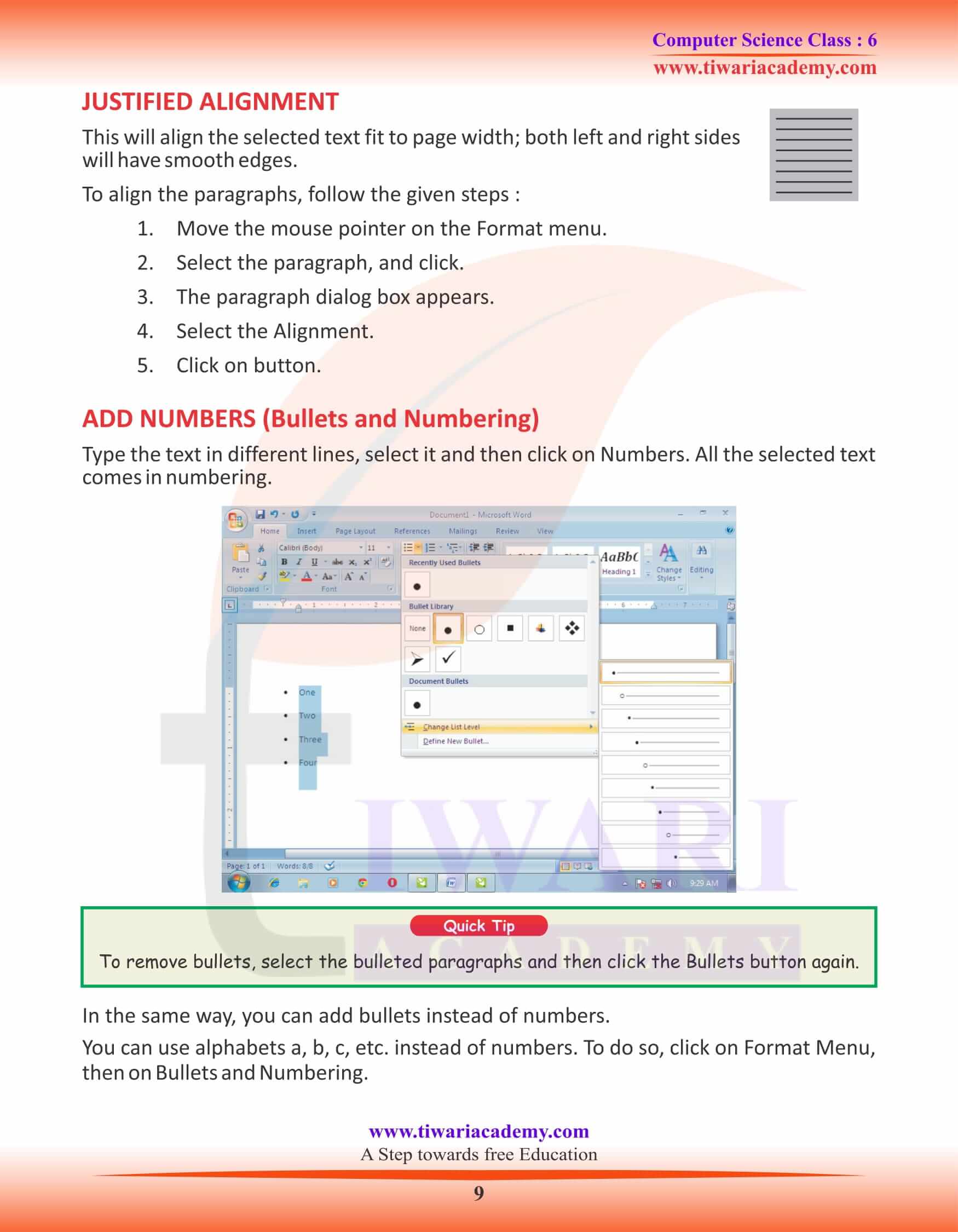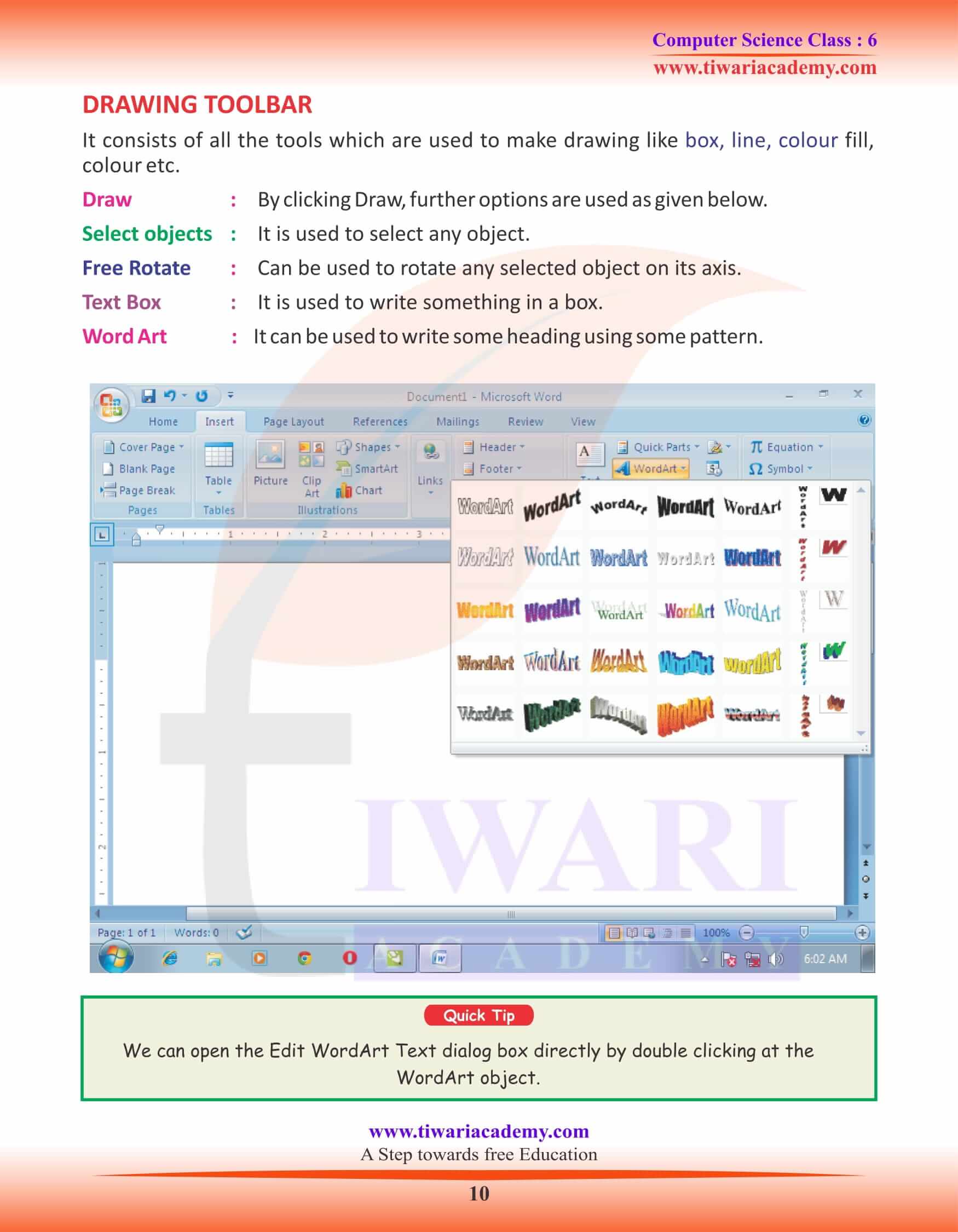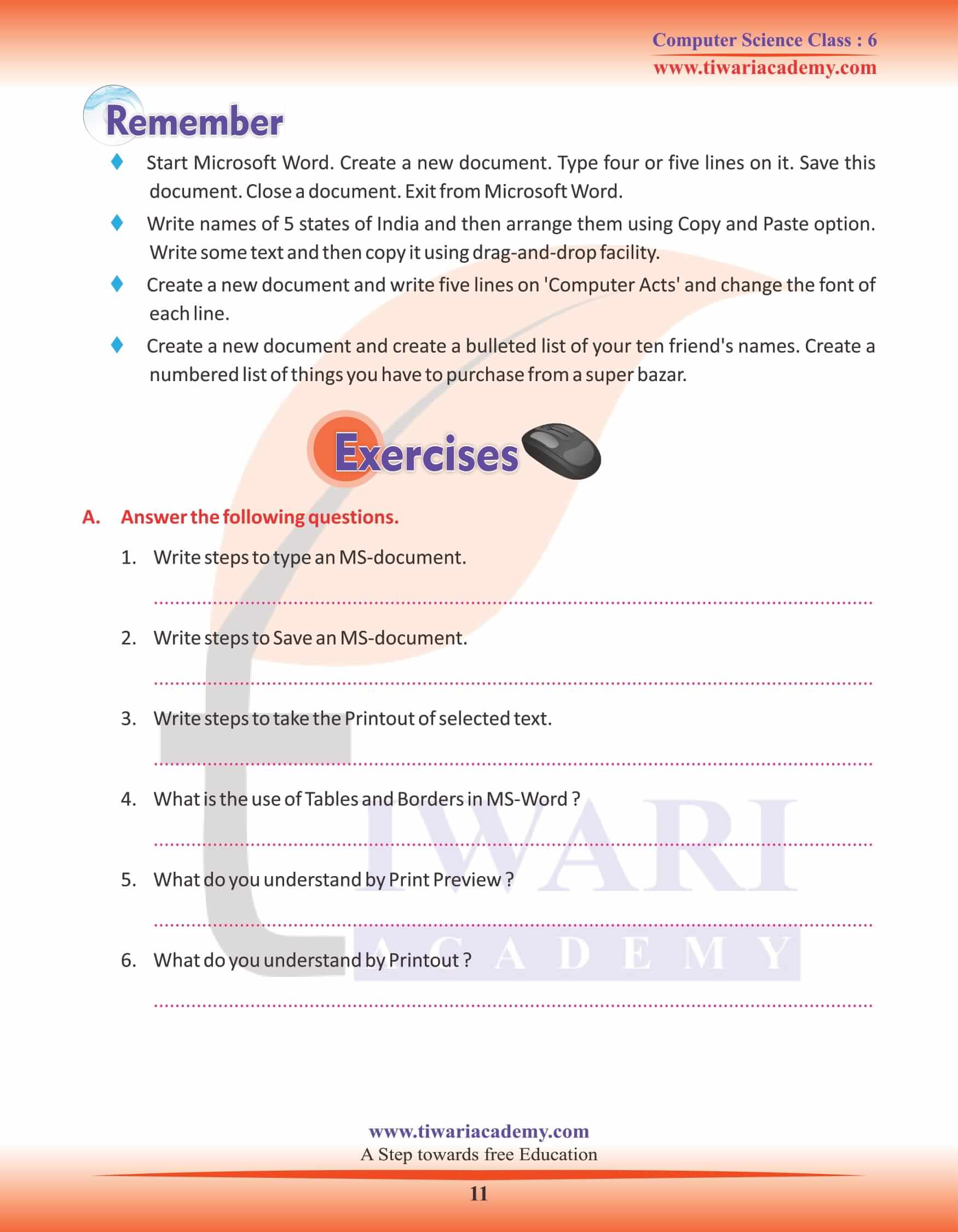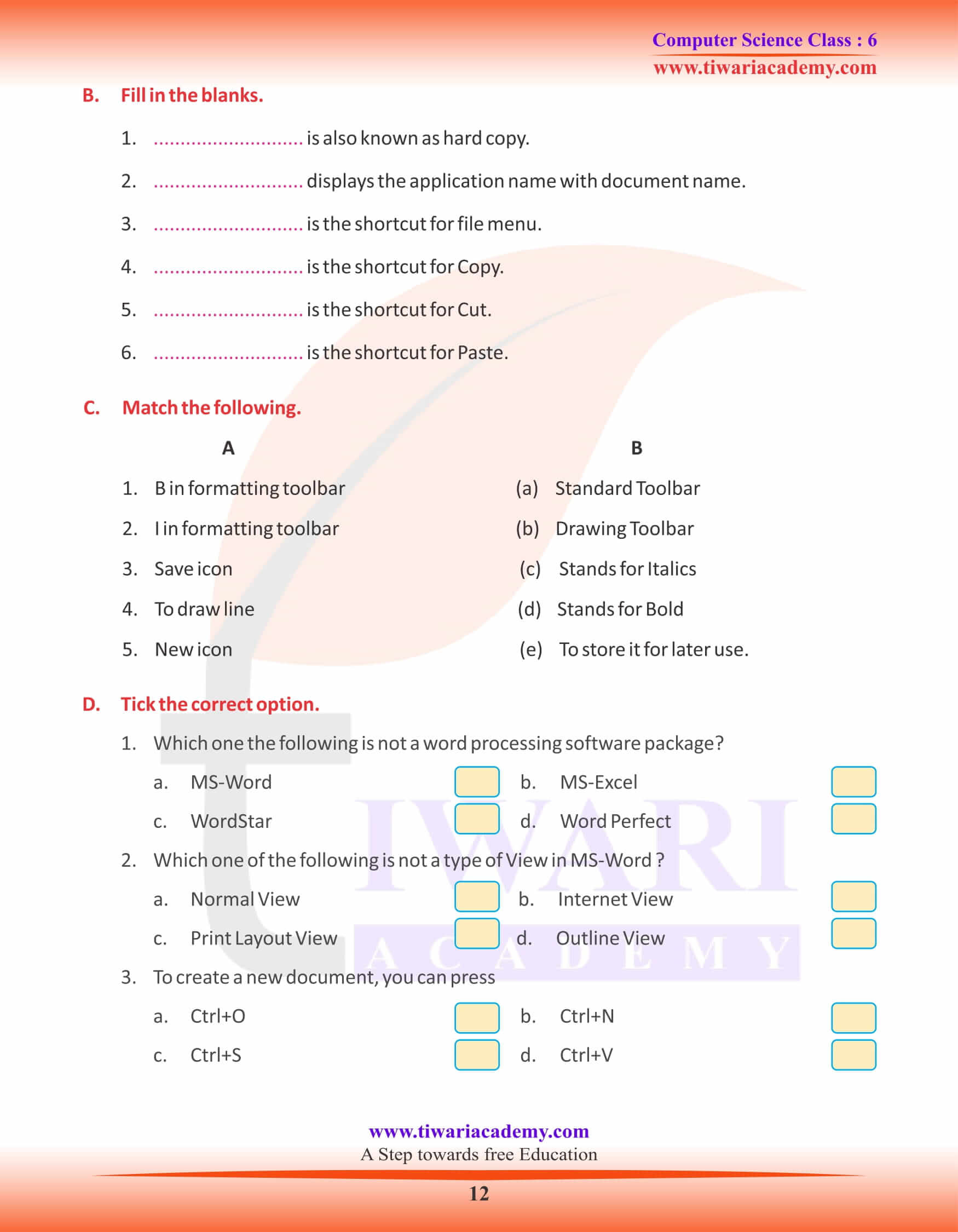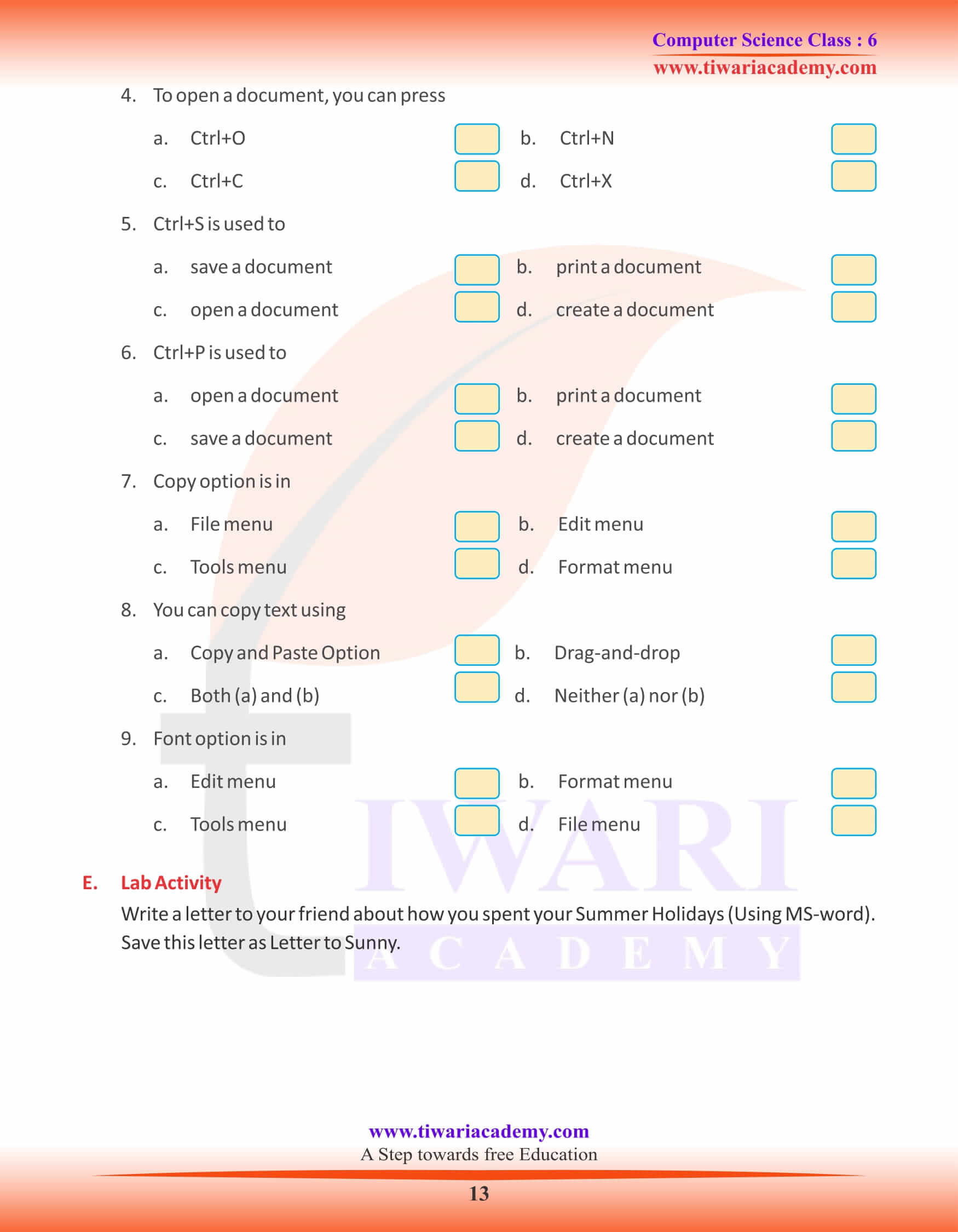NCERT Solutions for Class 6 Computer Science Chapter 3 More on MS Word prepared for new academic session 2025-26. Grade 6 Computer Book chapter 3 explains about the use of Microsoft Word application and its tools to make the typing easier.
Class 6 Computer Science Chapter 3 MS Word
GETTING STARTED WITH MS-WORD
1. Click on Start Button.
2. Select Program folder.
3. Click on MS-Word.
It displays options such as File, View, Format, Table, Window and Help. By clicking on any of these options, the menu gets opened with commands. Now you can click on any of the options to perform the desired operations.
Also, you can press the underlined character with the Alt Key to activate any of the options in the Menu Bar. For example, to activate file menu, press Alt + F (as F is underlined in File)
STANDARD TOOL BAR
It consists of New, Open, Save, Print Preview etc. options.
NEW DOCUMENT
To open a new or fresh document. Select New from Office button or Click on New icon of the standard toolbar.
SAVE DOCUMENT
A file or document can be stored for later use by selecting Save option from the Office button or Click on Save icon of the Standard toolbar then give the file name and click on Save.
OPEN DOCUMENT
Given below are the steps to see the content of a file or document which is created before. The steps to open file are as follows : Click on Open option from the Office button.
PRINT A DOCUMENT
It is used to take the text or document on the paper. This is known as hard copy.
PRINT THE WHOLE DOCUMENT
If you click on the Print icon of the standard toolbar, it will give you the printout of the whole document.
PRINT SELECTED TEXT
To print selected text from the document select the text to be printed, click on File, then on print and select the selection from the page range in the Print dialog box.
PRINT CURRENT PAGE
To print the current page (i.e. on which the cursor is) from the document, select the current page option from the page range of print dialog box and then click OK.
PRINT PREVIEW
The Print Preview option shows how a document will appear on paper, without actually printing the document.
PRINT SELECTED PAGES
You can take the printout of the selected pages. For example, you want to take the printout of pages 2 to 5. Then select print from File menu. In the pages, give the number of the pages to print and then click on OK. The given page numbers will be printed.
COPY AND PASTE
If you want to make a duplicate copy of the text, then use copy and paste, select the paste text which is to be duplicated, click on copy. Then place the pointer where it has to be copied, then click on paste.
To see the Print Preview :
Click on the File option in the Menu bar and then click on the Print Preview option in the drop down menu. OR
Click on the Print Preview button present on the Standard toolbar.
DRAWING TOOLBAR
It consists of all the tools which are used to make drawing like box, line, colour fill, colour etc.
Draw : By clicking Draw, further options are used as given below.
Select objects : It is used to select any object.
Free Rotate : Can be used to rotate any selected object on its axis.
Text Box : It is used to write something in a box.
Word Art : It can be used to write some heading using some pattern.