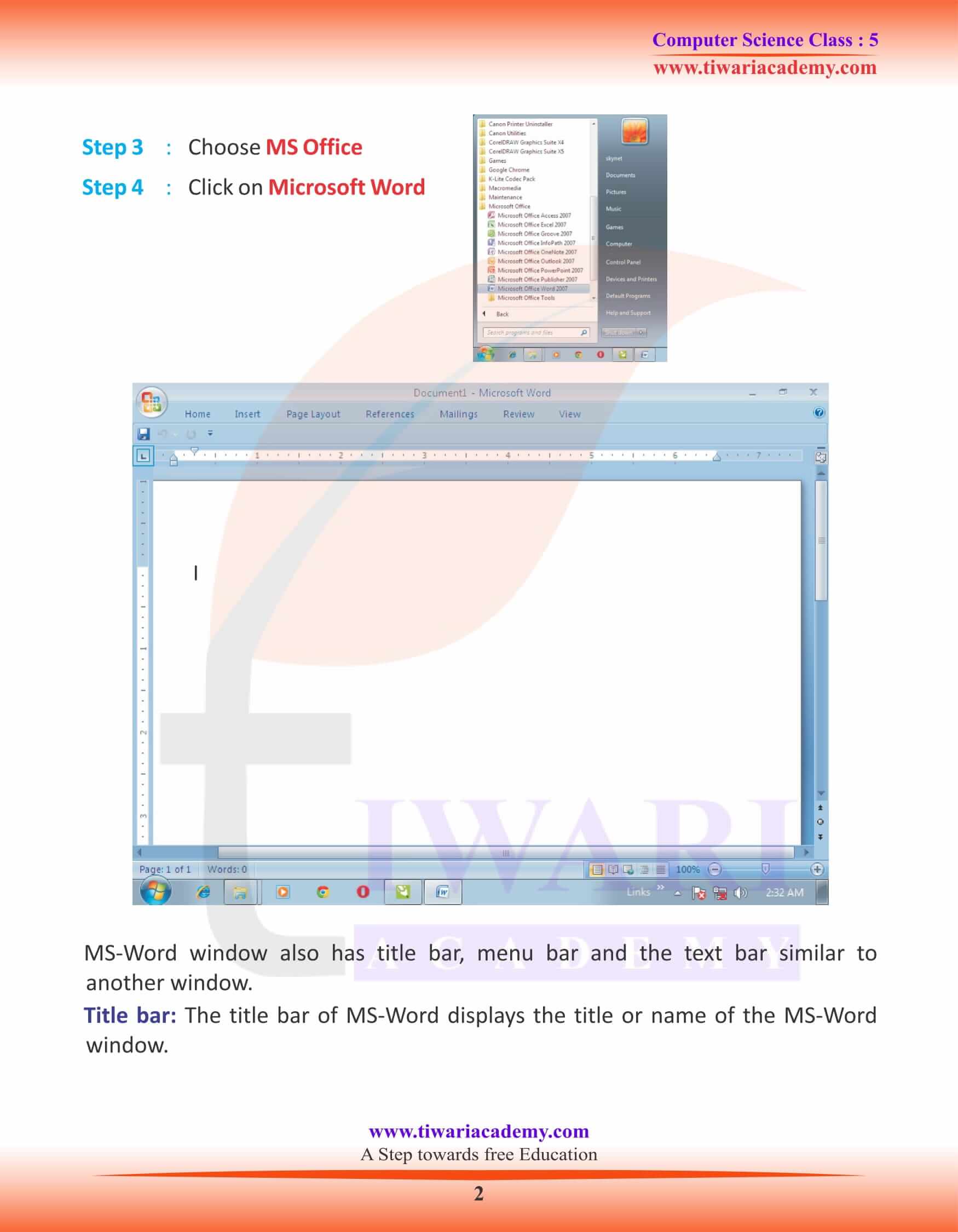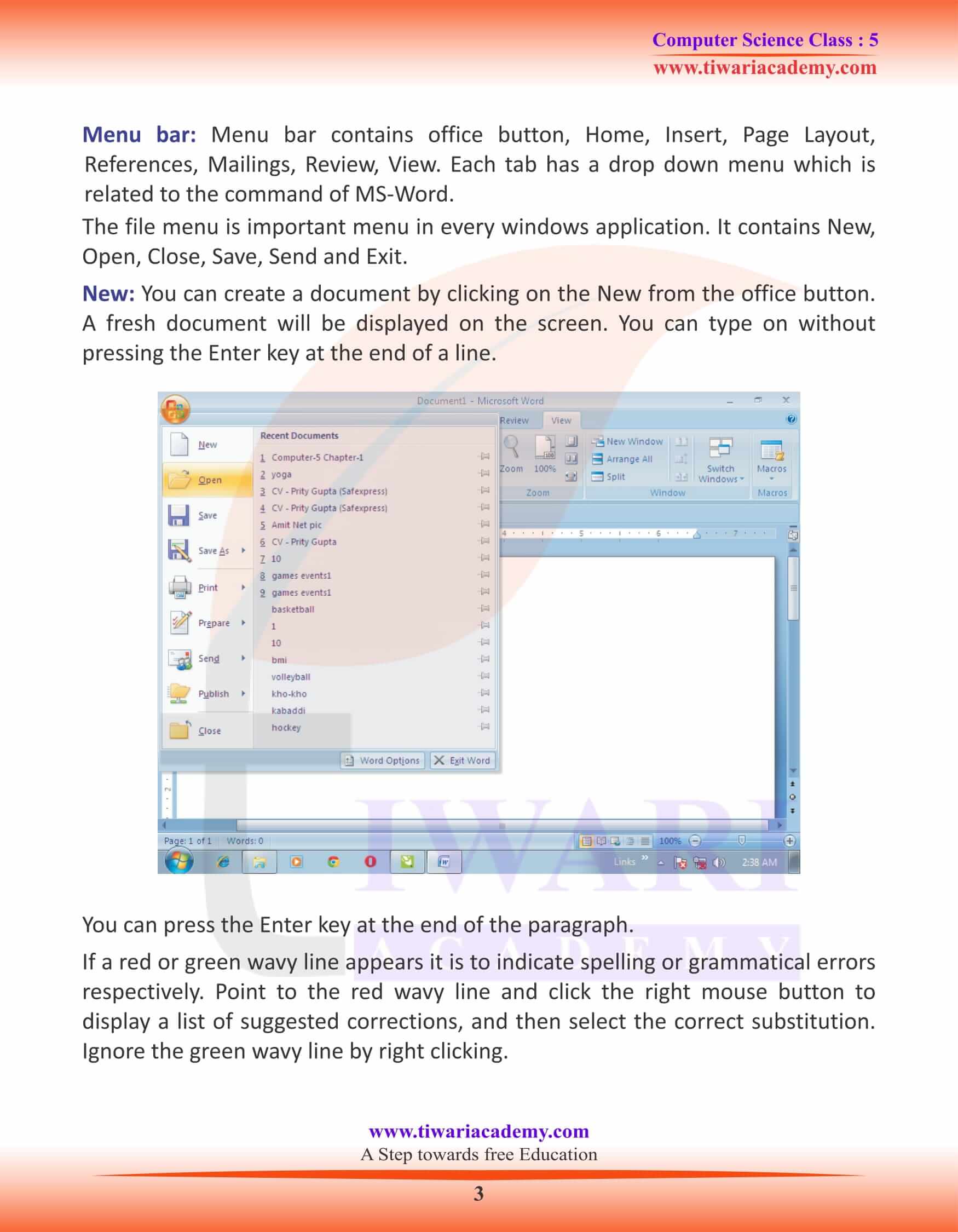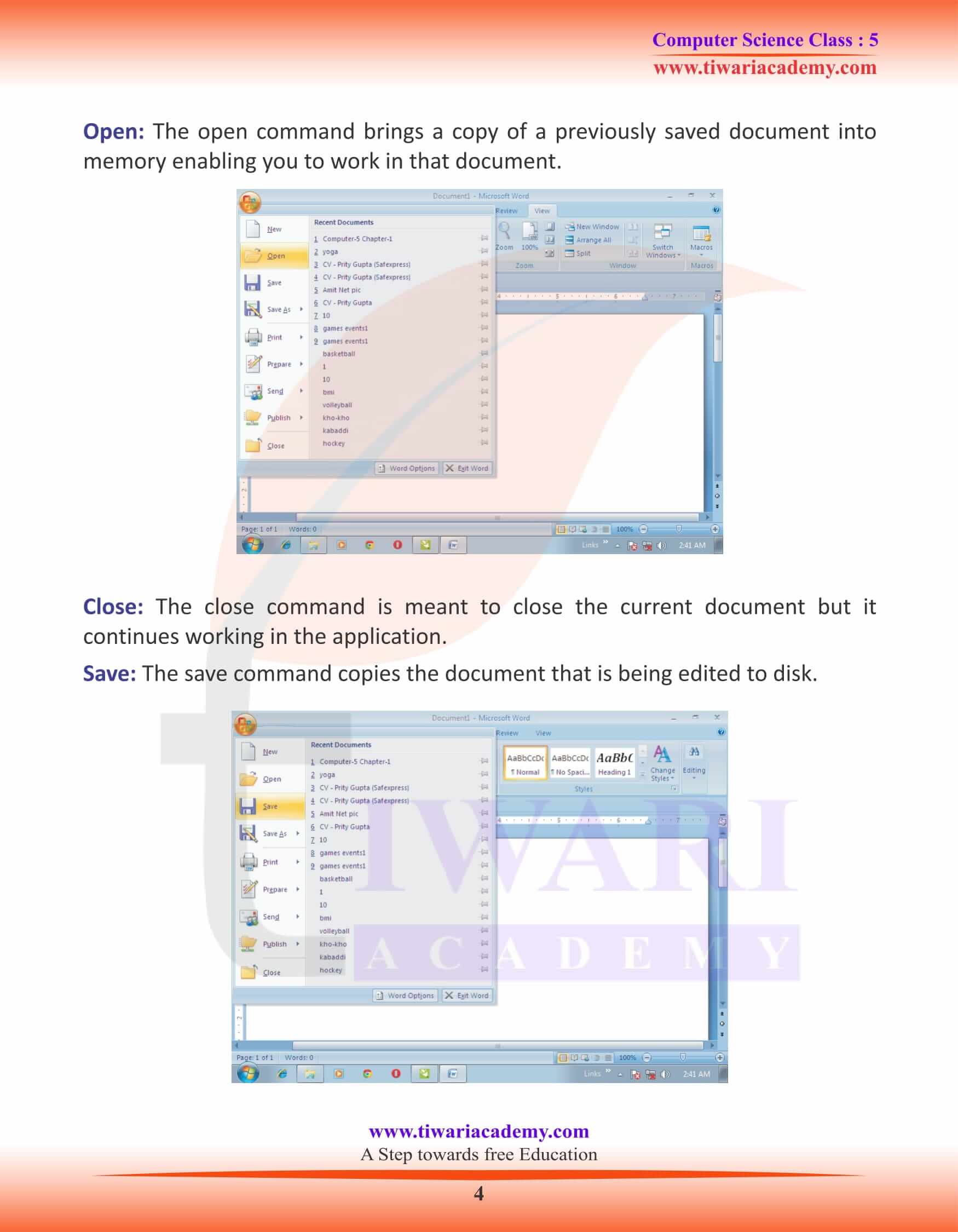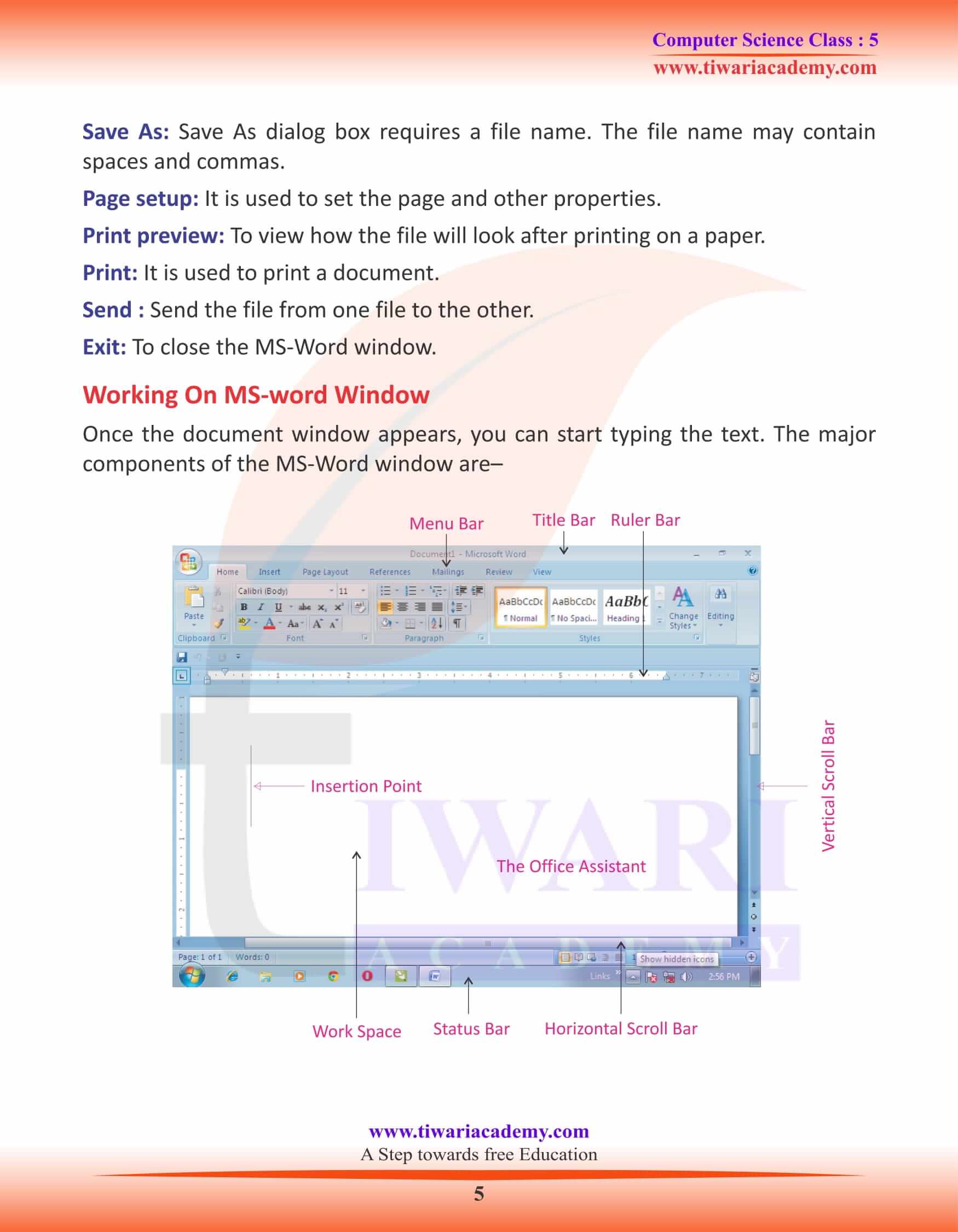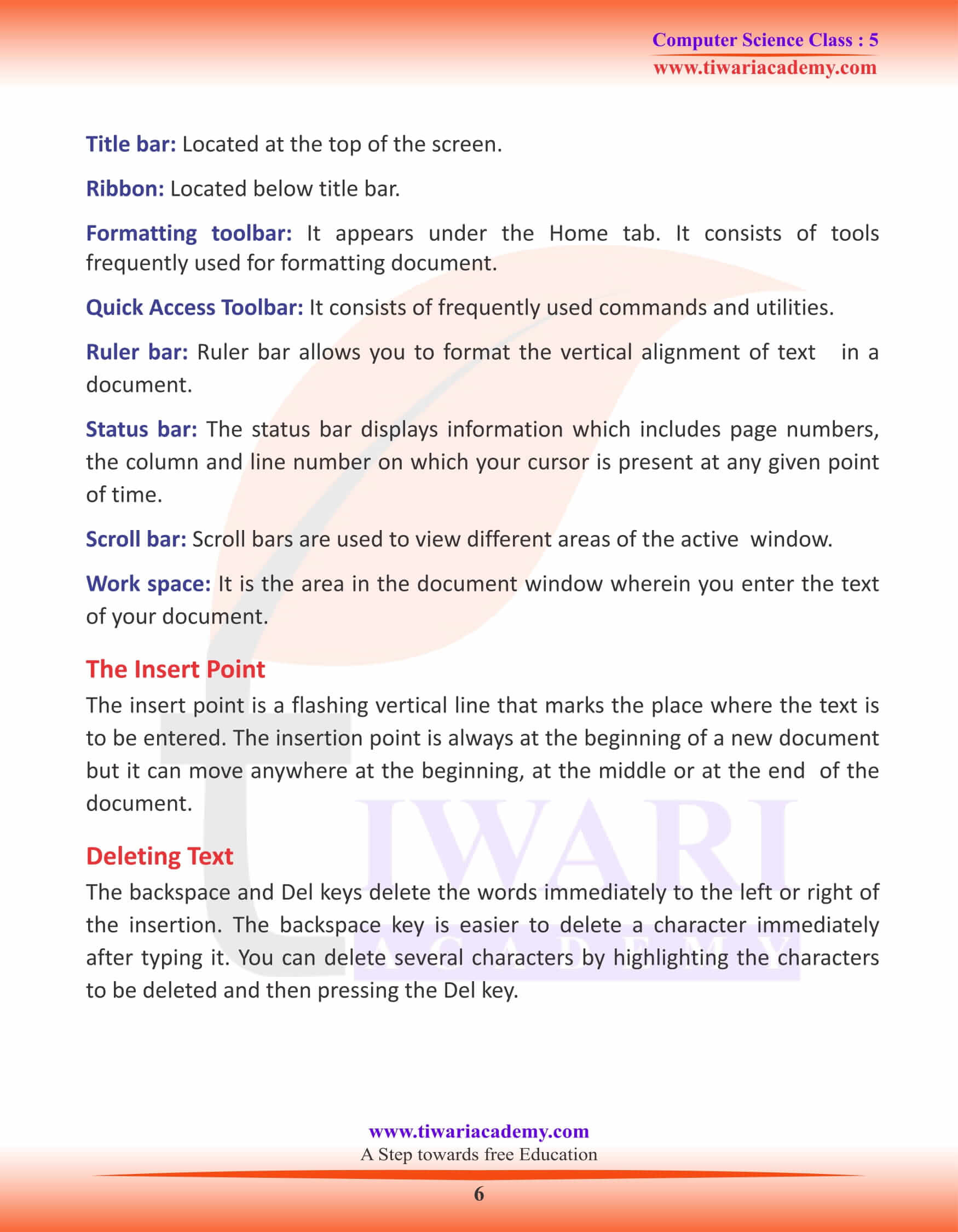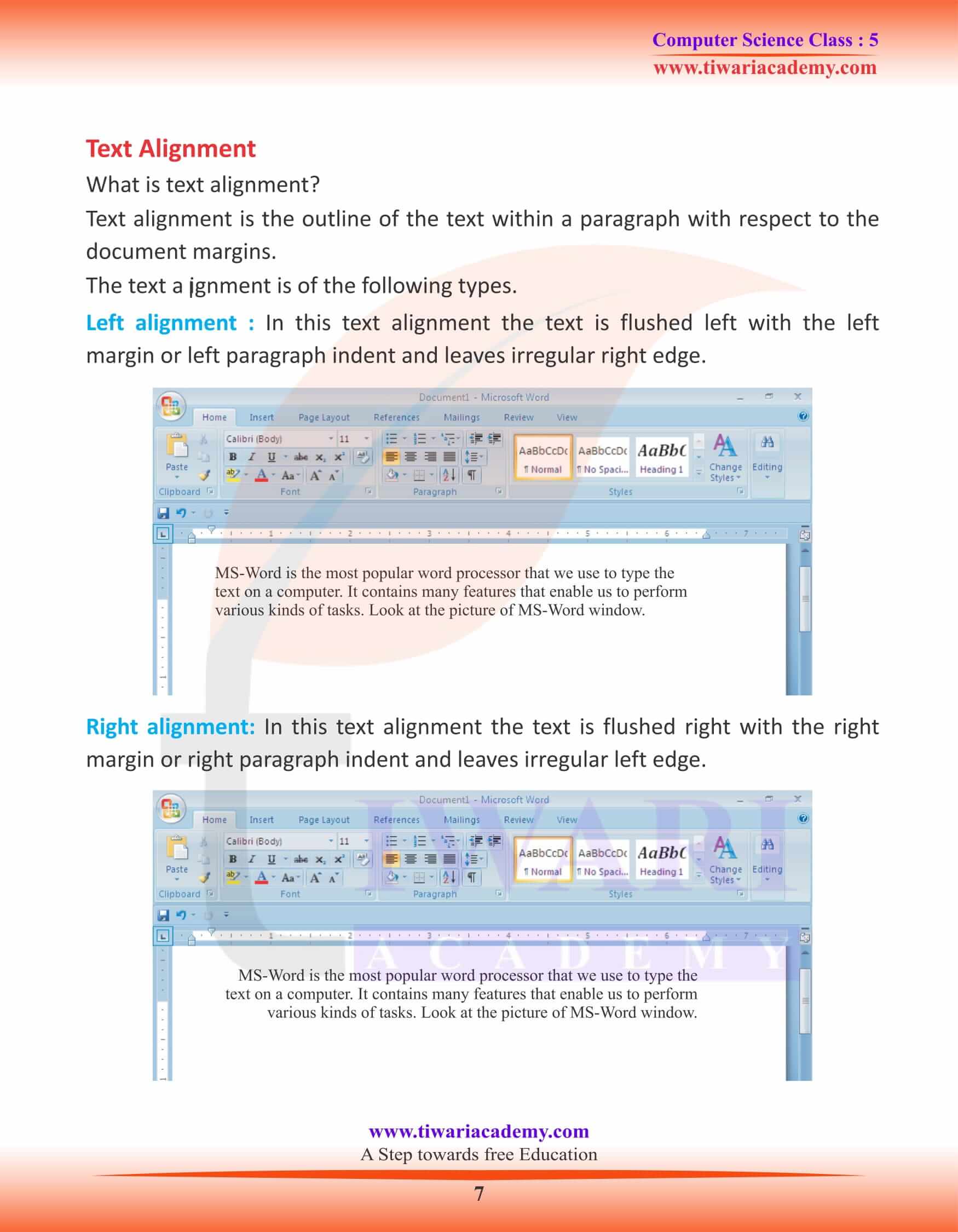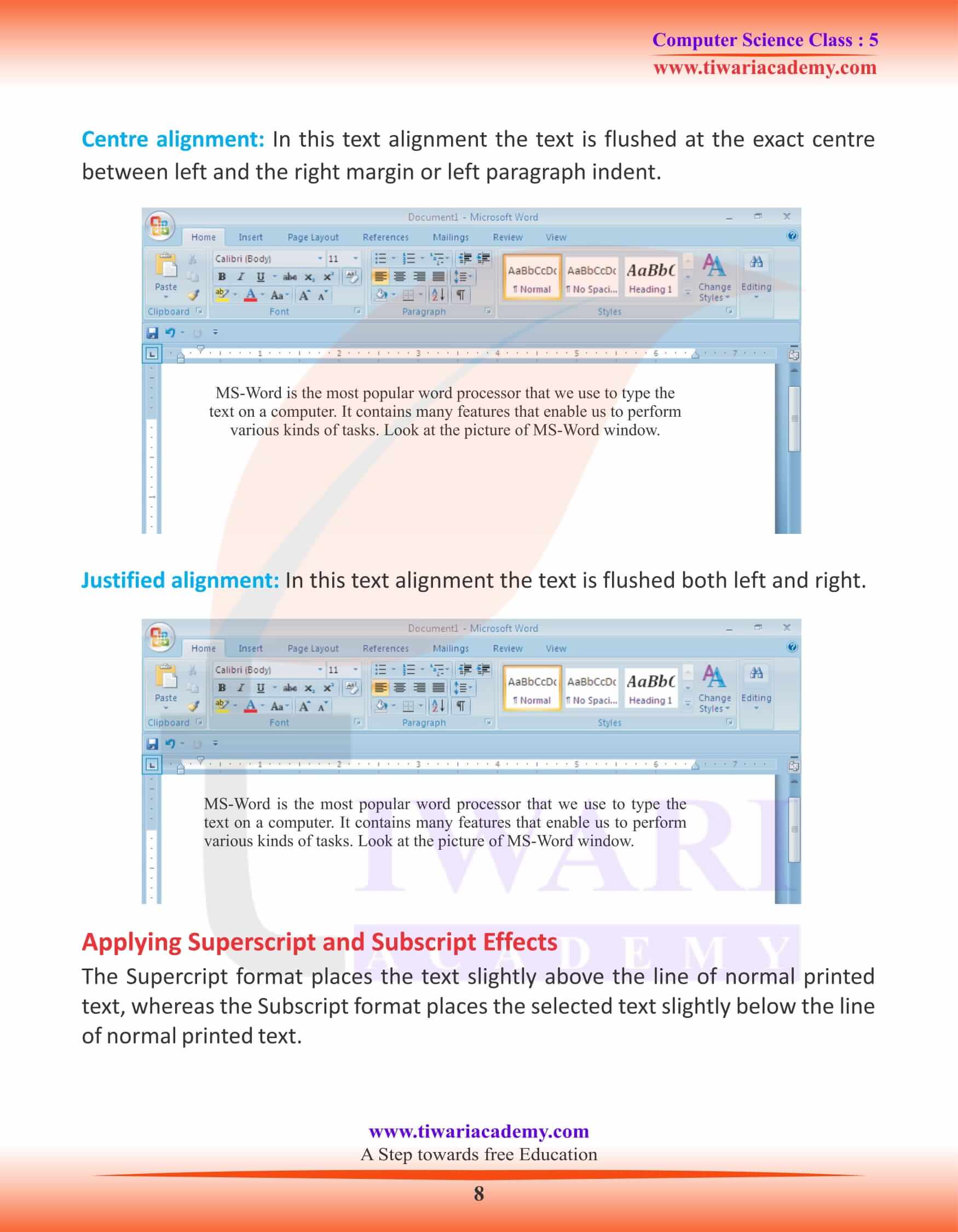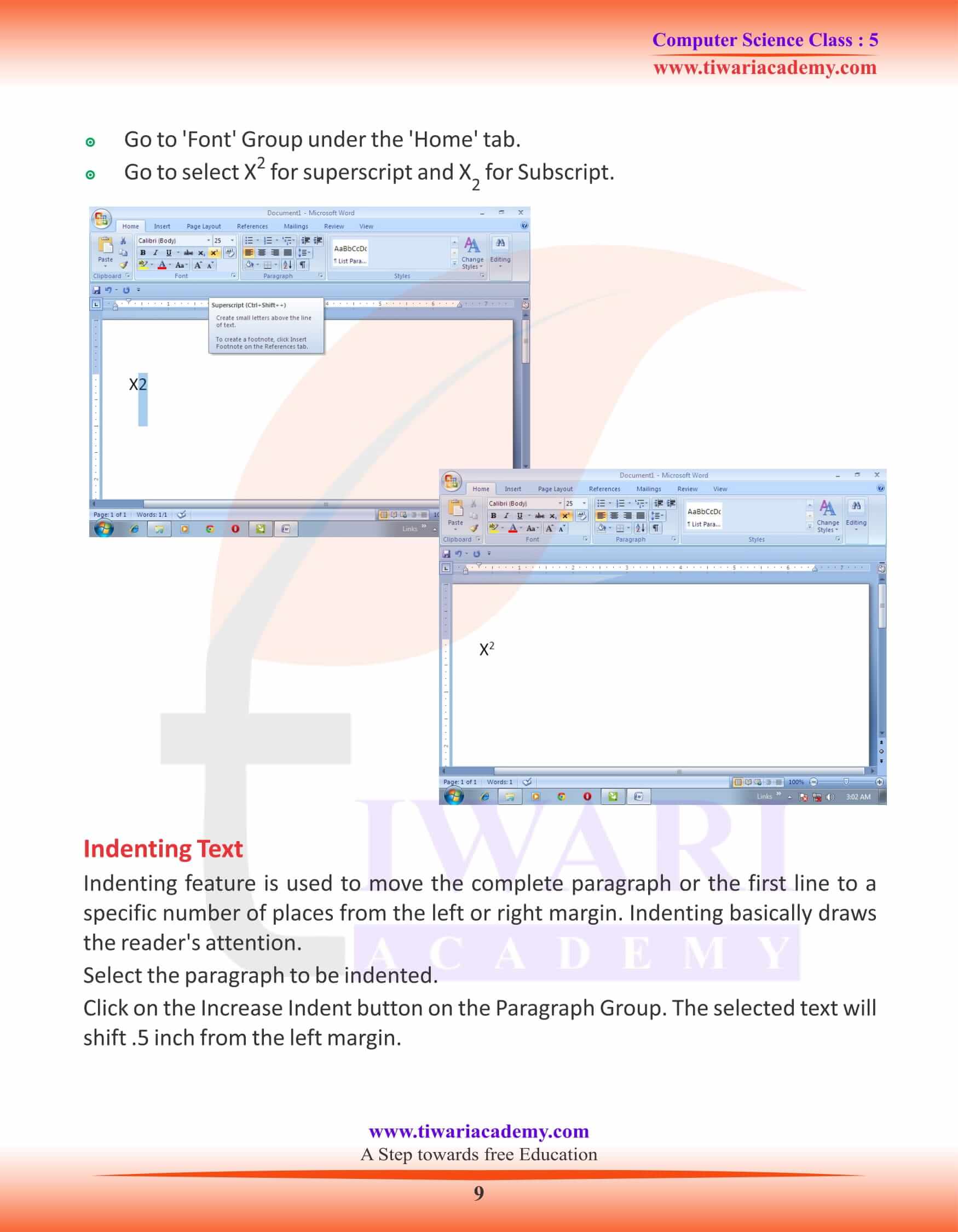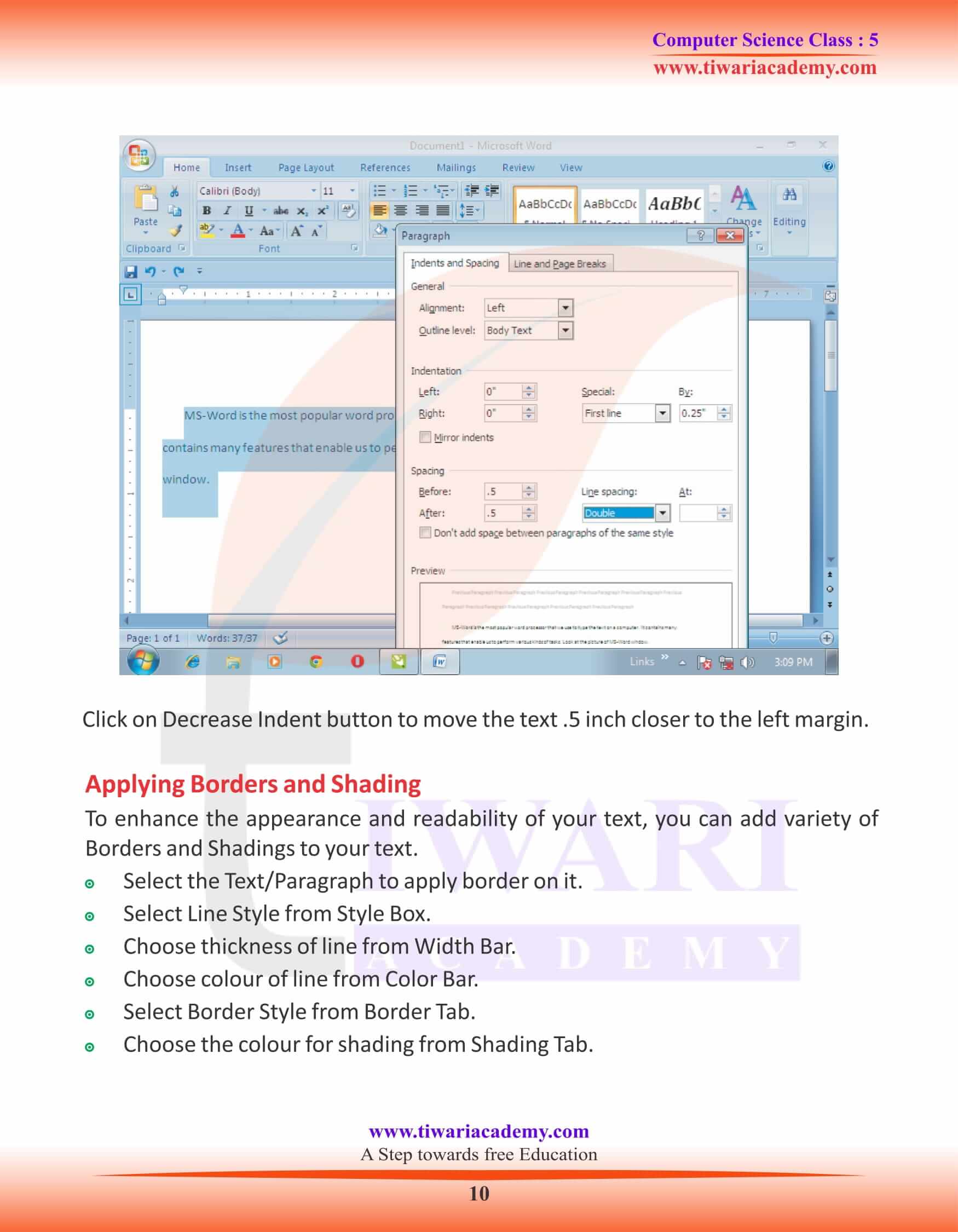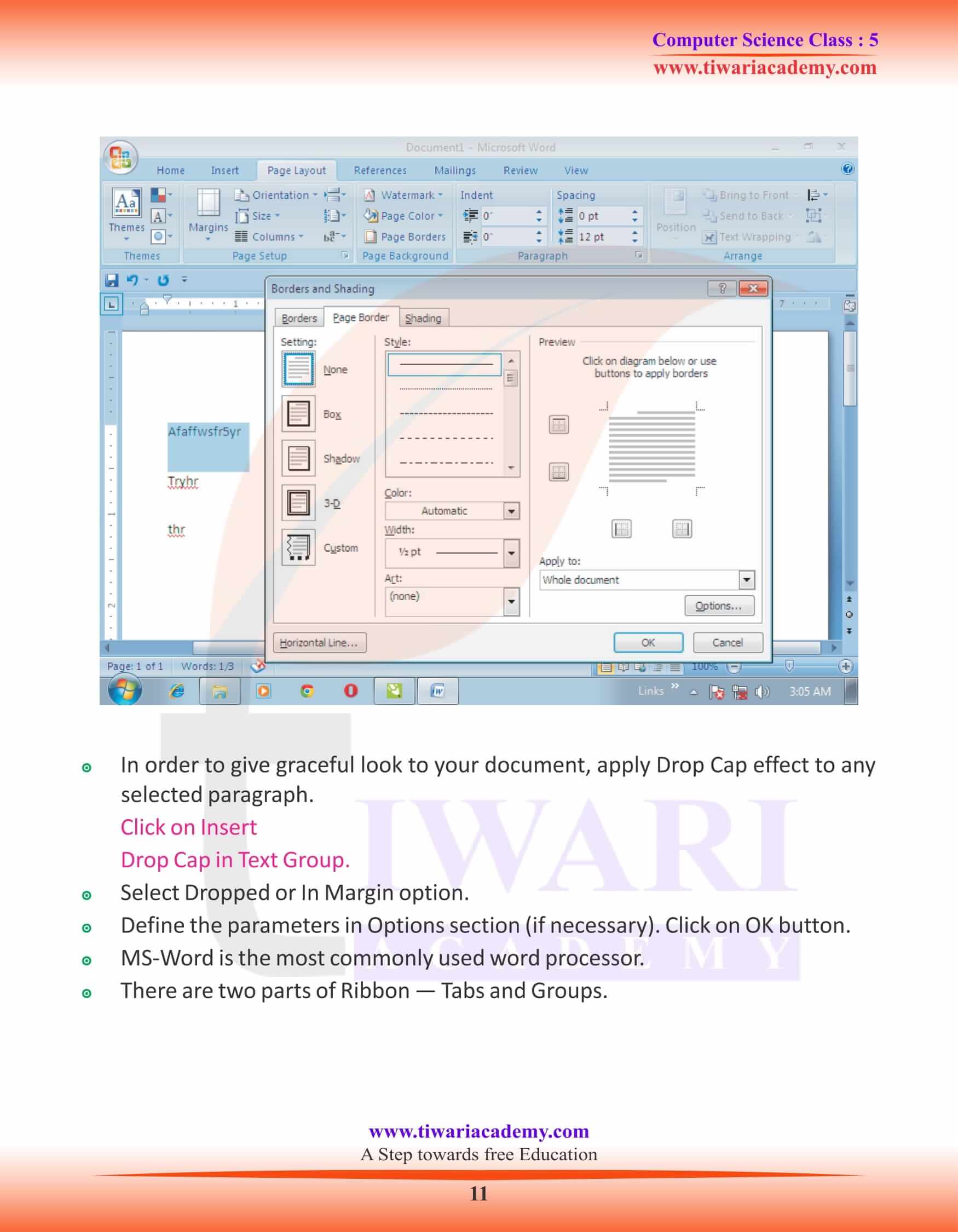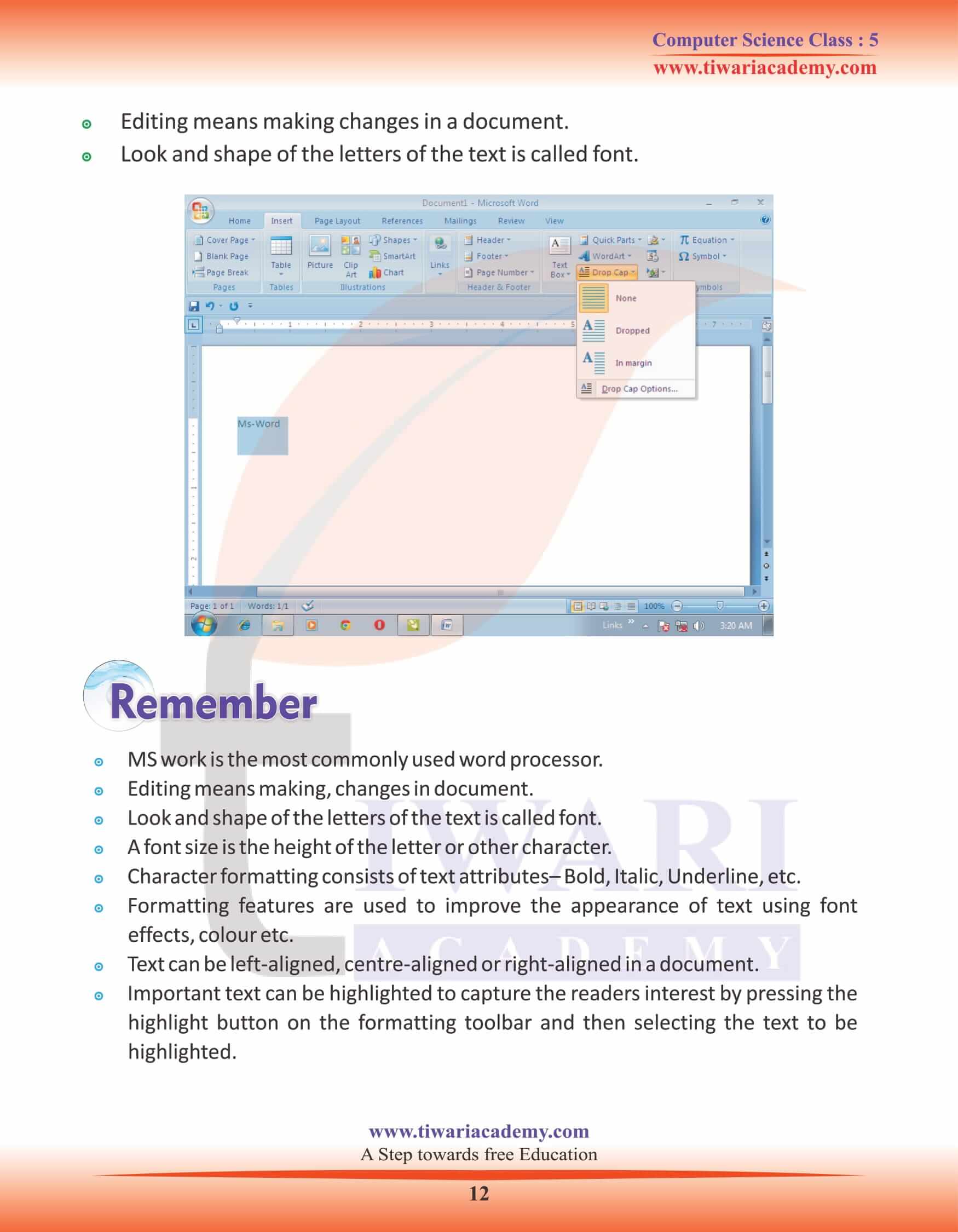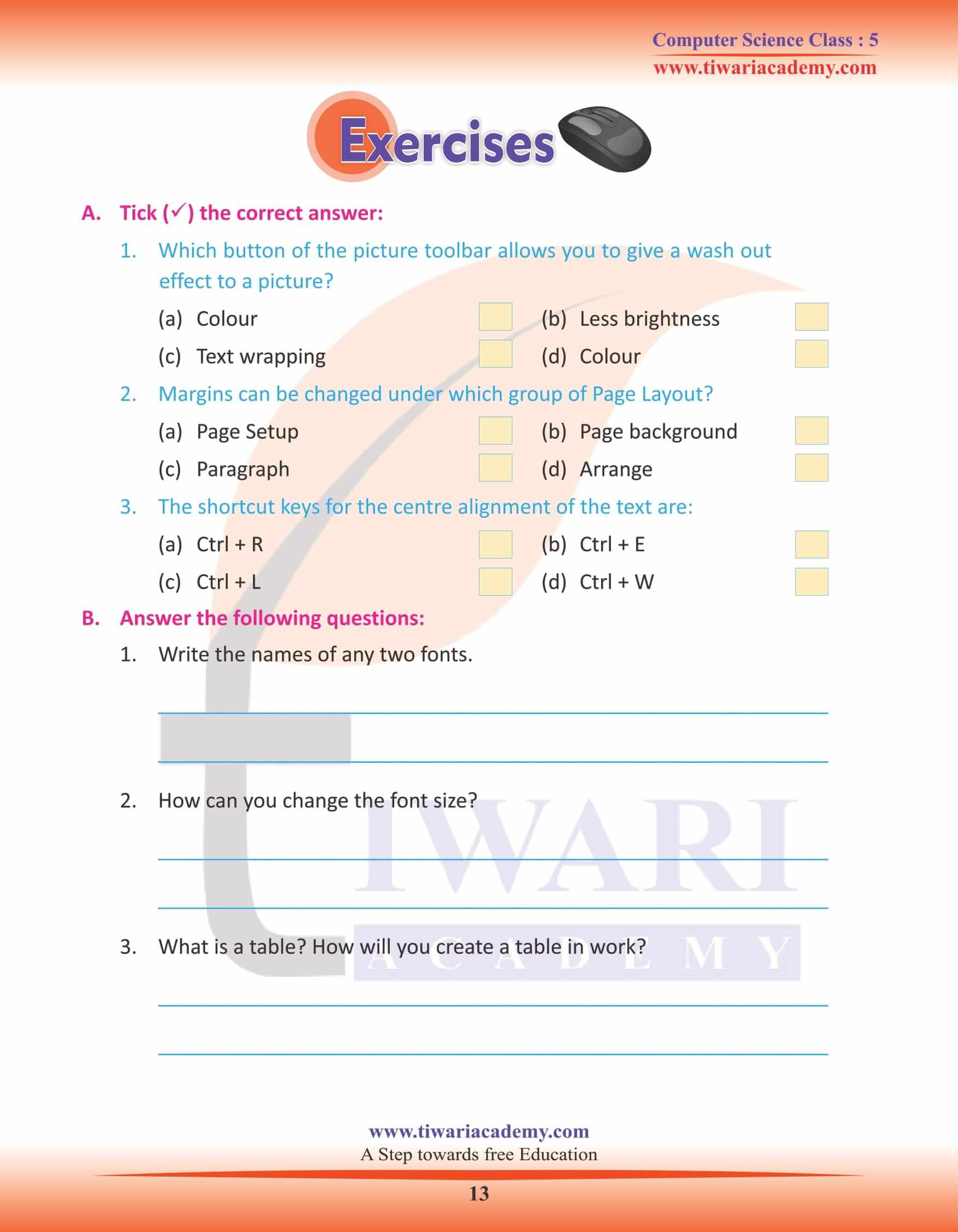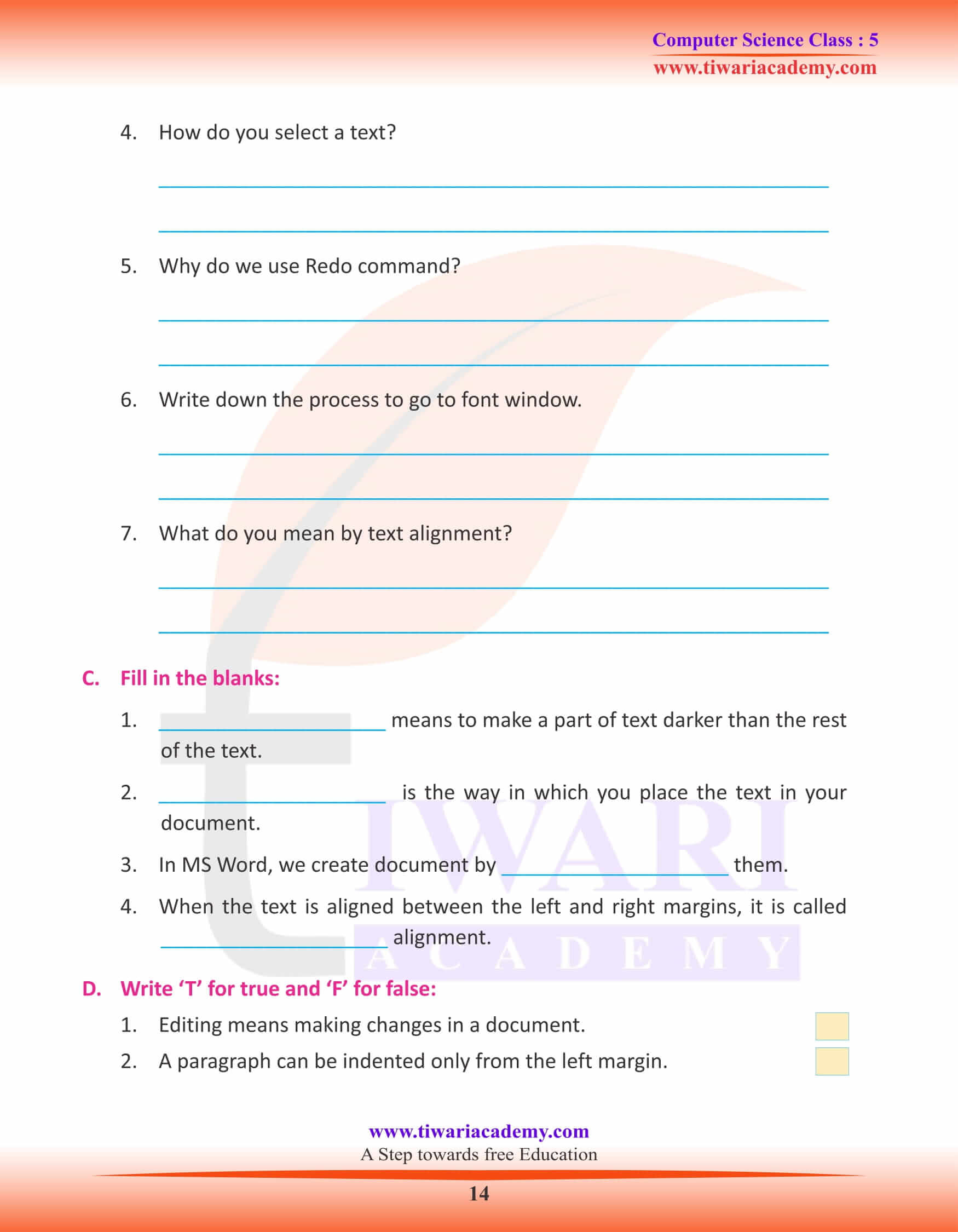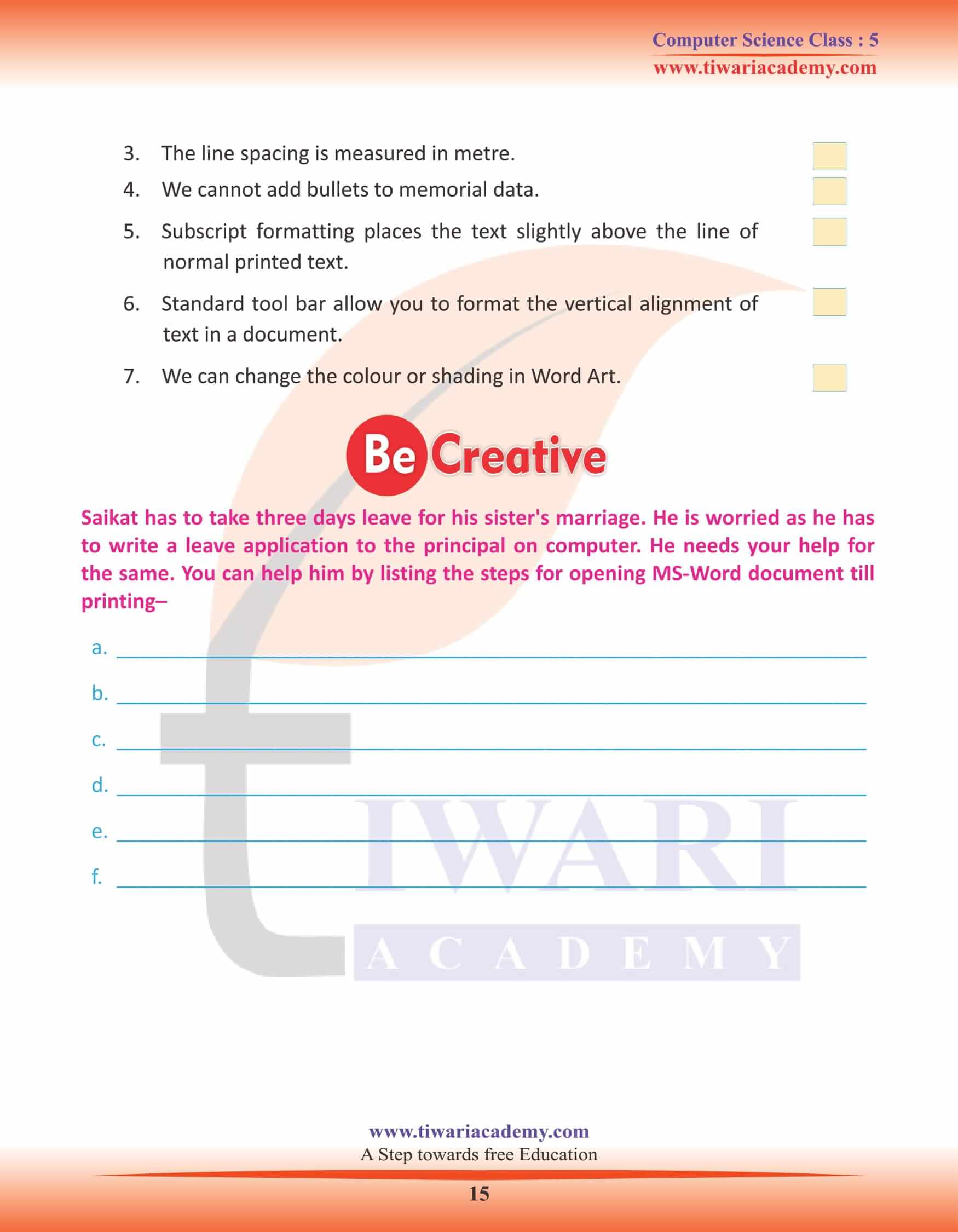NCERT Solutions for Class 5 Computer Science Chapter 4 MS Word prepared for new academic session CBSE and State board 2025-26. Grade 5 Computer Book assignments and notes of chapter 4 are given here to prepare for exams.
Class 5 Computer Science Chapter 4 MS Word
MS Word
MS-Word is the most popular word processor that we use to type the text on a computer. It contains many features that enable us to perform various kinds of tasks. Look at the picture of MS-Word window.
A Word Processor is a programme that helps you to create, edit, print and save documents for future use. Microsoft Word is a word processor that helps you to create professional quality document as it provides features to type and modify text, enhance the appearances of text, preview your document before sending it to print and display it in a presentable manner.
Features of MS-Word
It enables you to:
Produce letters, reports, notices, newsletters, books or bills quickly and effectively.
Modify the text while typing or after typing the text.
Insert text and graphics. Beautify the text using colour, character style and text size, applying border, shading and various other effects.
MS-Word window also has title bar, menu bar and the text bar similar to another window.
Title bar: The title bar of MS-Word displays the title or name of the MS-Word window.
Menu bar: Menu bar contains office button, Home, Insert, Page Layout, References, Mailings, Review, View. Each tab has a drop down menu which is related to the command of MS-Word.
The file menu is important menu in every windows application. It contains New, Open, Close, Save, Send and Exit.
New: You can create a document by clicking on the New from the office button. A fresh document will be displayed on the screen. You can type on without pressing the Enter key at the end of a line.
You can press the Enter key at the end of the paragraph.
If a red or green wavy line appears it is to indicate spelling or grammatical errors respectively. Point to the red wavy line and click the right mouse button to display a list of suggested corrections, and then select the correct substitution. Ignore the green wavy line by right clicking.
Open: The open command brings a copy of a previously saved document into memory enabling you to work in that document.
Close: The close command is meant to close the current document but it continues working in the application.
Save: The save command copies the document that is being edited to disk.
Save As: Save As dialog box requires a file name. The file name may contain spaces and commas.
Page setup: It is used to set the page and other properties.
Print preview: To view how the file will look after printing on a paper.
Print: It is used to print a document.
Send : Send the file from one file to the other.
Exit: To close the MS-Word window.
Working On MS-word Window
Once the document window appears, you can start typing the text. The major components of the MS-Word window are–
Title bar: Located at the top of the screen.
Ribbon: Located below title bar.
Formatting toolbar: It appears under the Home tab. It consists of tools frequently used for formatting document.
Quick Access Toolbar: It consists of frequently used commands and utilities.
Ruler bar: Ruler bar allows you to format the vertical alignment of text in a document.
Status bar: The status bar displays information which includes page numbers, the column and line number on which your cursor is present at any given point of time.
Scroll bar: Scroll bars are used to view different areas of the active window.
Work space: It is the area in the document window wherein you enter the text of your document.
The Insert Point
The insert point is a flashing vertical line that marks the place where the text is to be entered. The insertion point is always at the beginning of a new document but it can move anywhere at the beginning, at the middle or at the end of the document.
Deleting Text
The backspace and Del keys delete the words immediately to the left or right of the insertion. The backspace key is easier to delete a character immediately after typing it. You can delete several characters by highlighting the characters to be deleted and then pressing the Del key.
Left alignment : In this text alignment the text is flushed left with the left margin or left paragraph indent and leaves irregular right edge.
Right alignment: In this text alignment the text is flushed right with the right margin or right paragraph indent and leaves irregular left edge.
Centre alignment: In this text alignment the text is flushed at the exact centre between left and the right margin or left paragraph indent.
Justified alignment: In this text alignment the text is flushed both left and right.
Applying Superscript and Subscript Effects
The Superscript format places the text slightly above the line of normal printed text, whereas the Subscript format places the selected text slightly below the line of normal printed text.
Go to ‘Font’ Group under the ‘Home’ tab.
Go to select X2 for superscript and similar for Subscript.
Indenting Text
Indenting feature is used to move the complete paragraph or the first line to a specific number of places from the left or right margin. Indenting basically draws the reader’s attention.
Select the paragraph to be indented.
Click on the Increase Indent button on the Paragraph Group. The selected text will shift .5 inch from the left margin.
Click on Decrease Indent button to move the text .5 inch closer to the left margin.