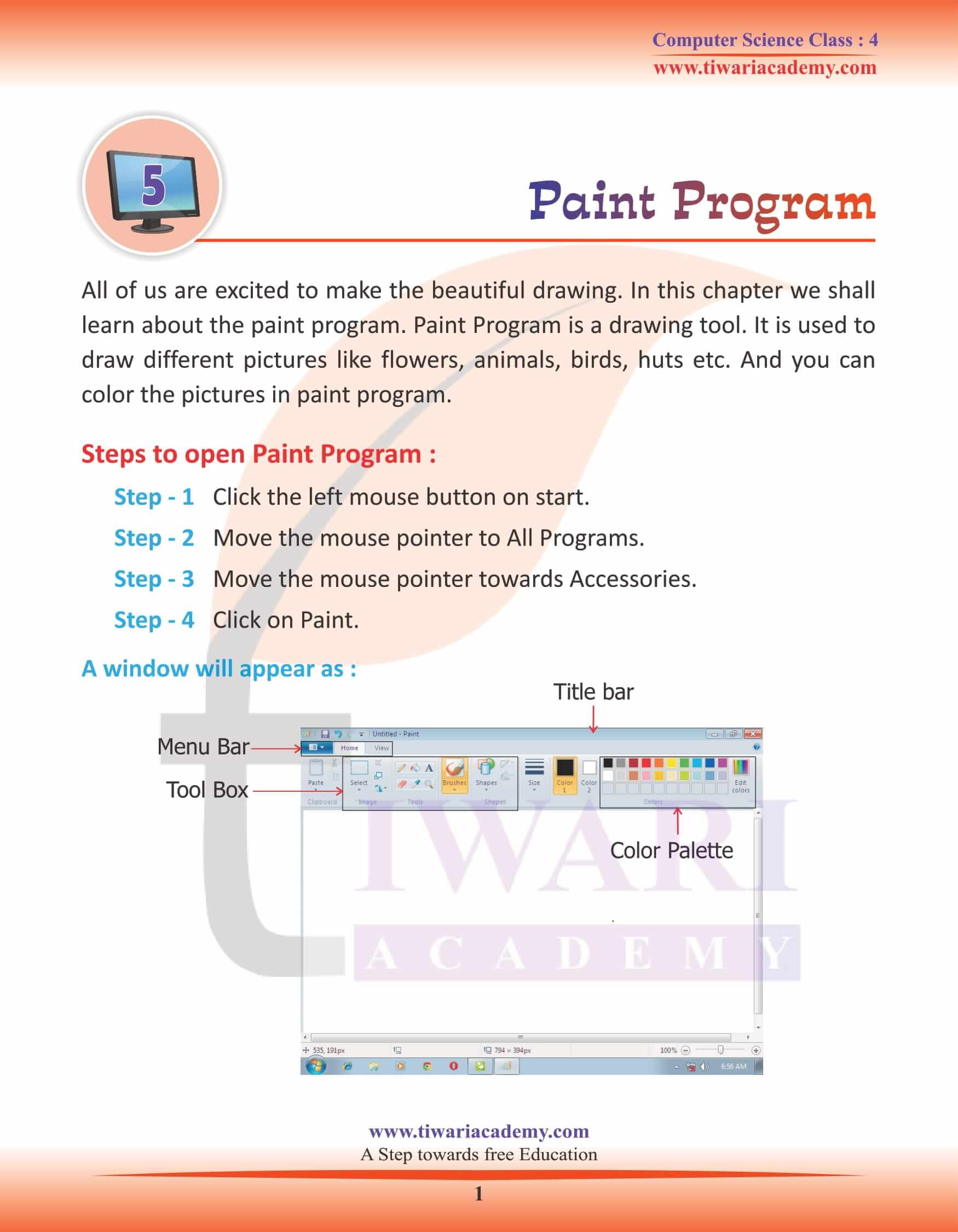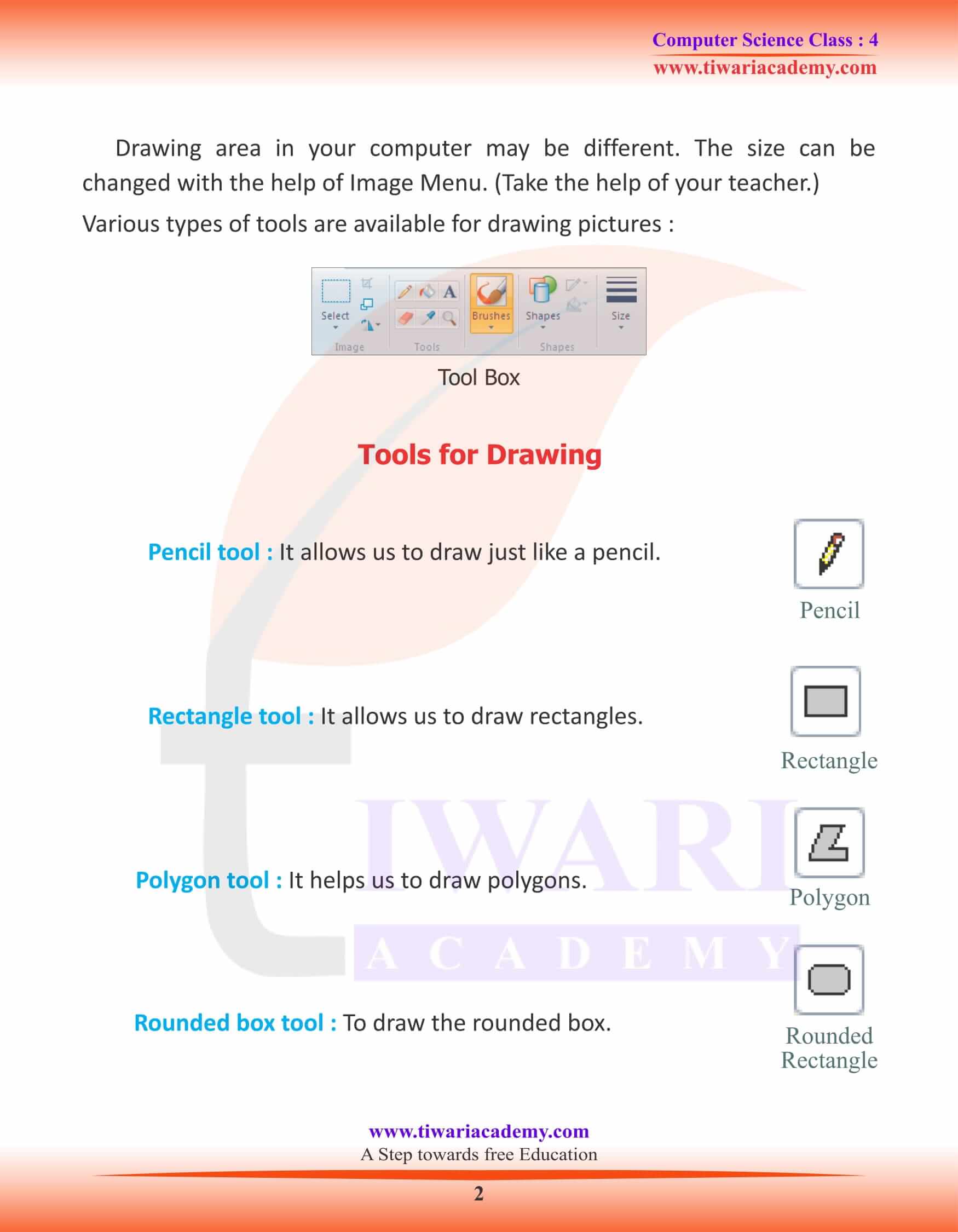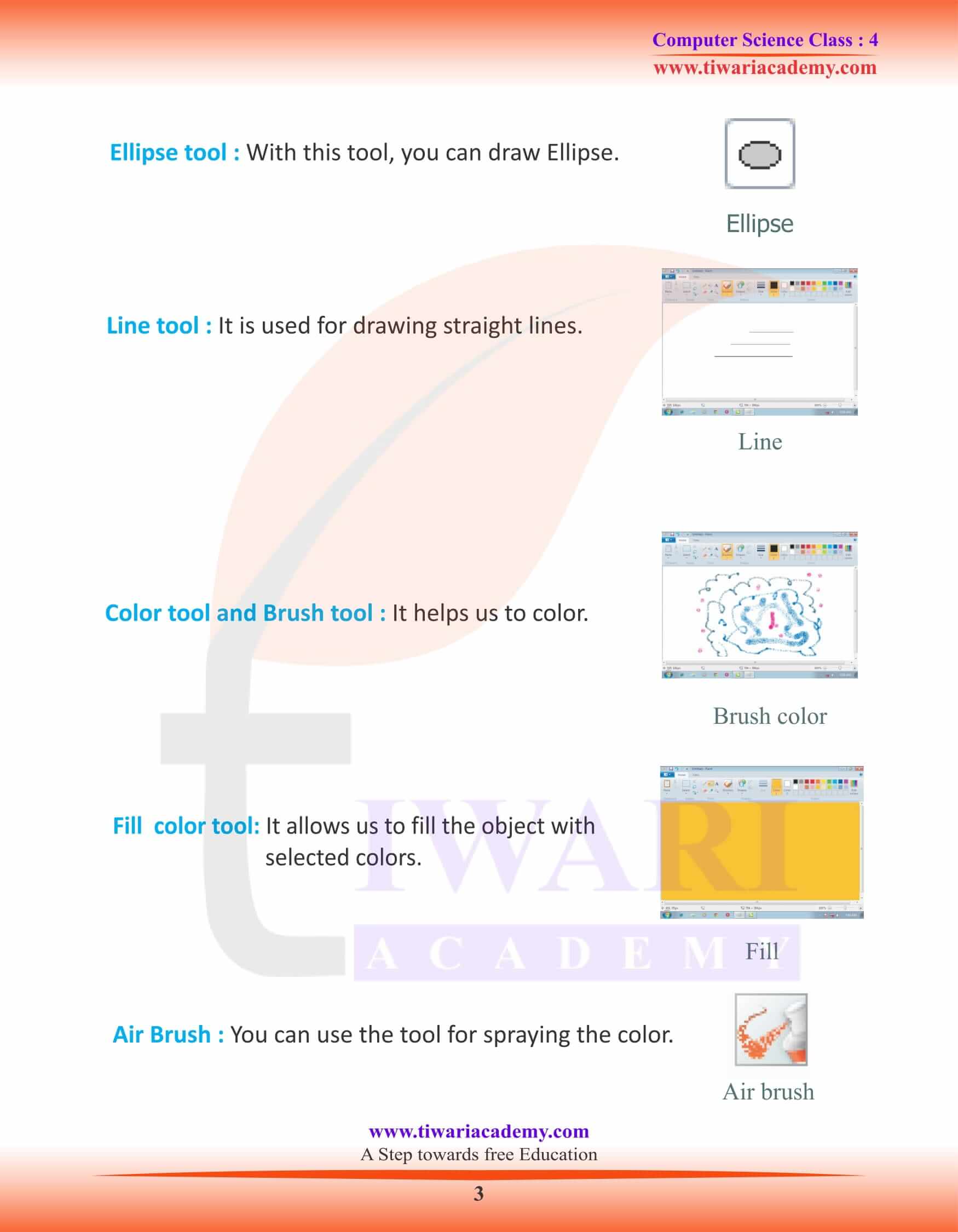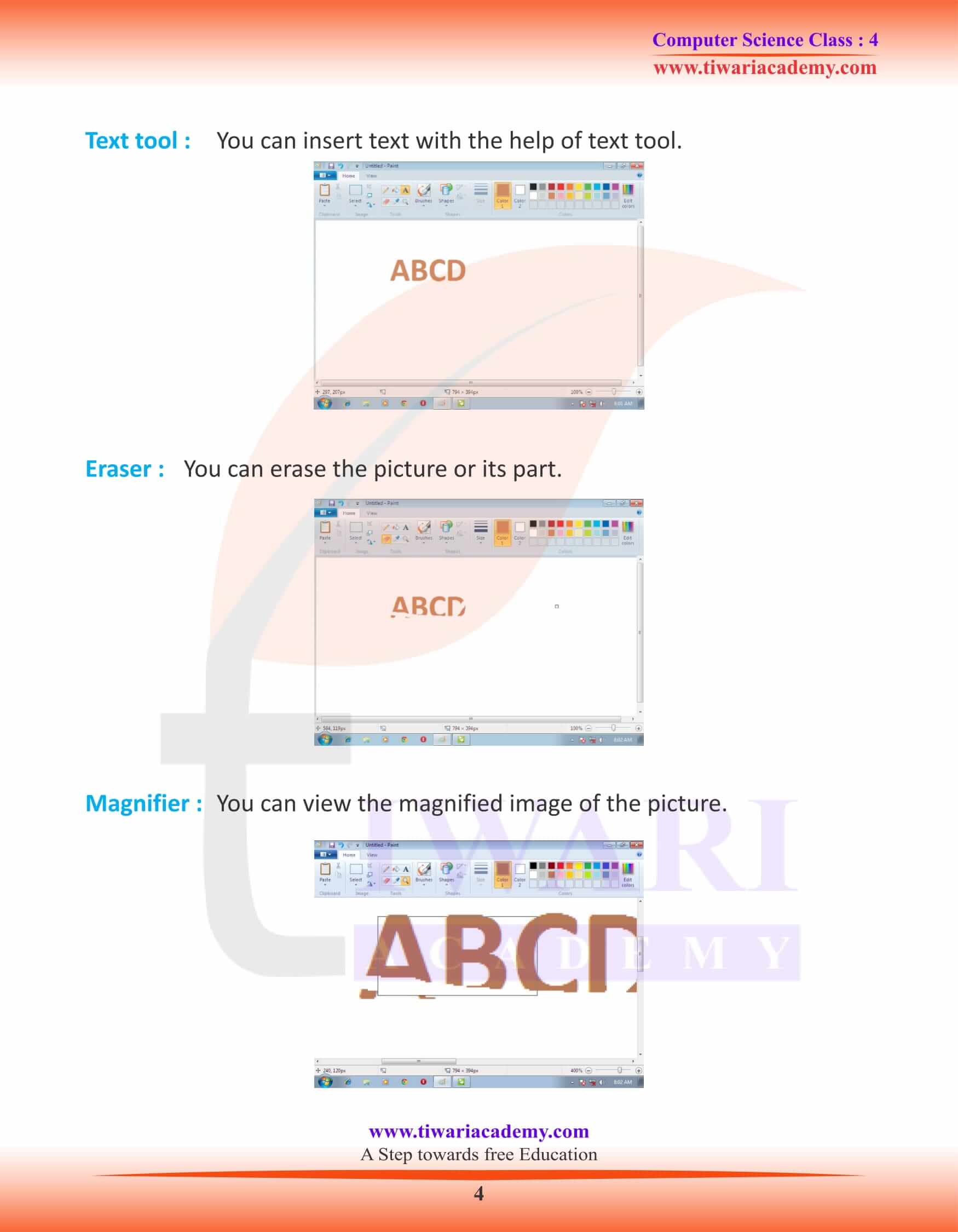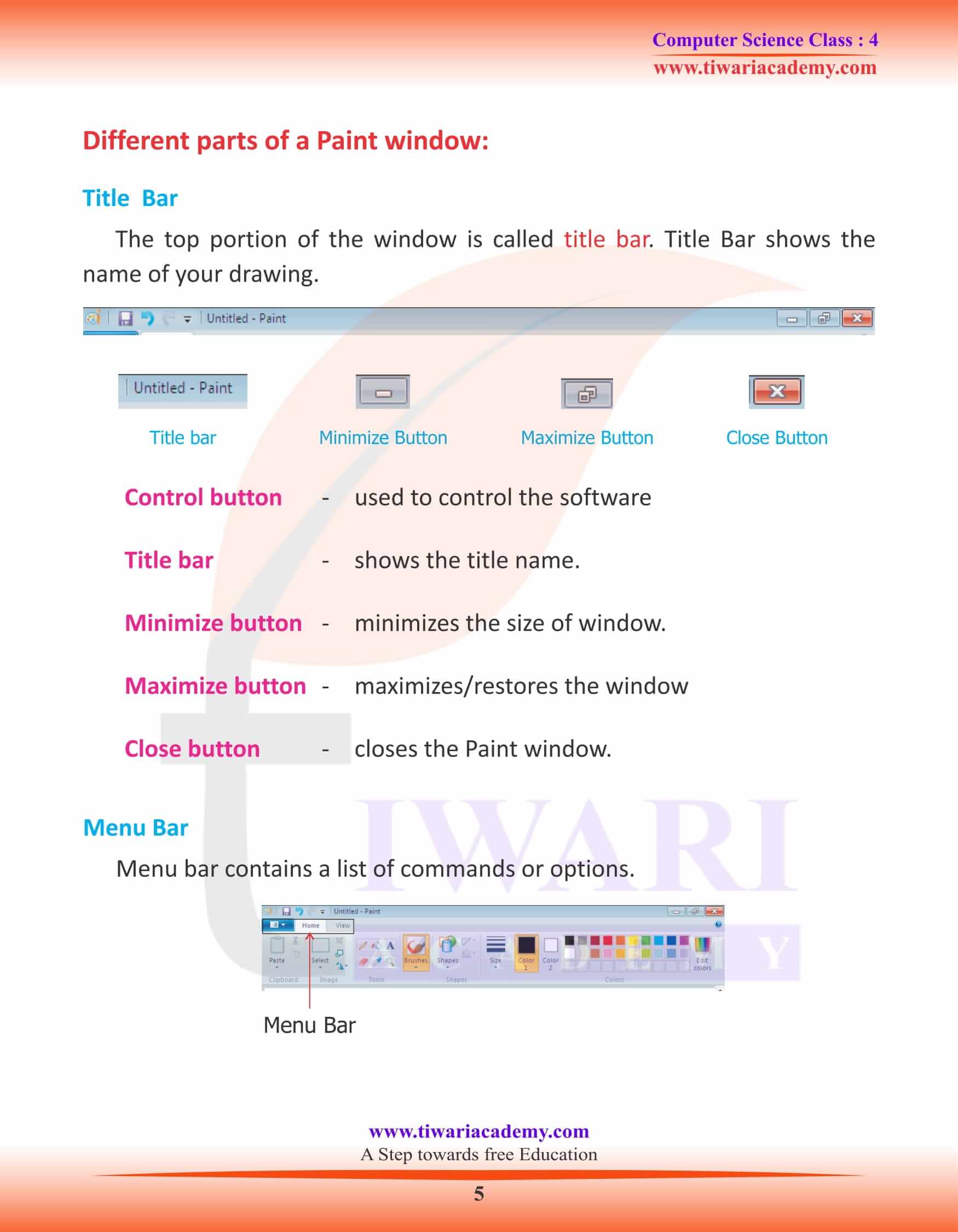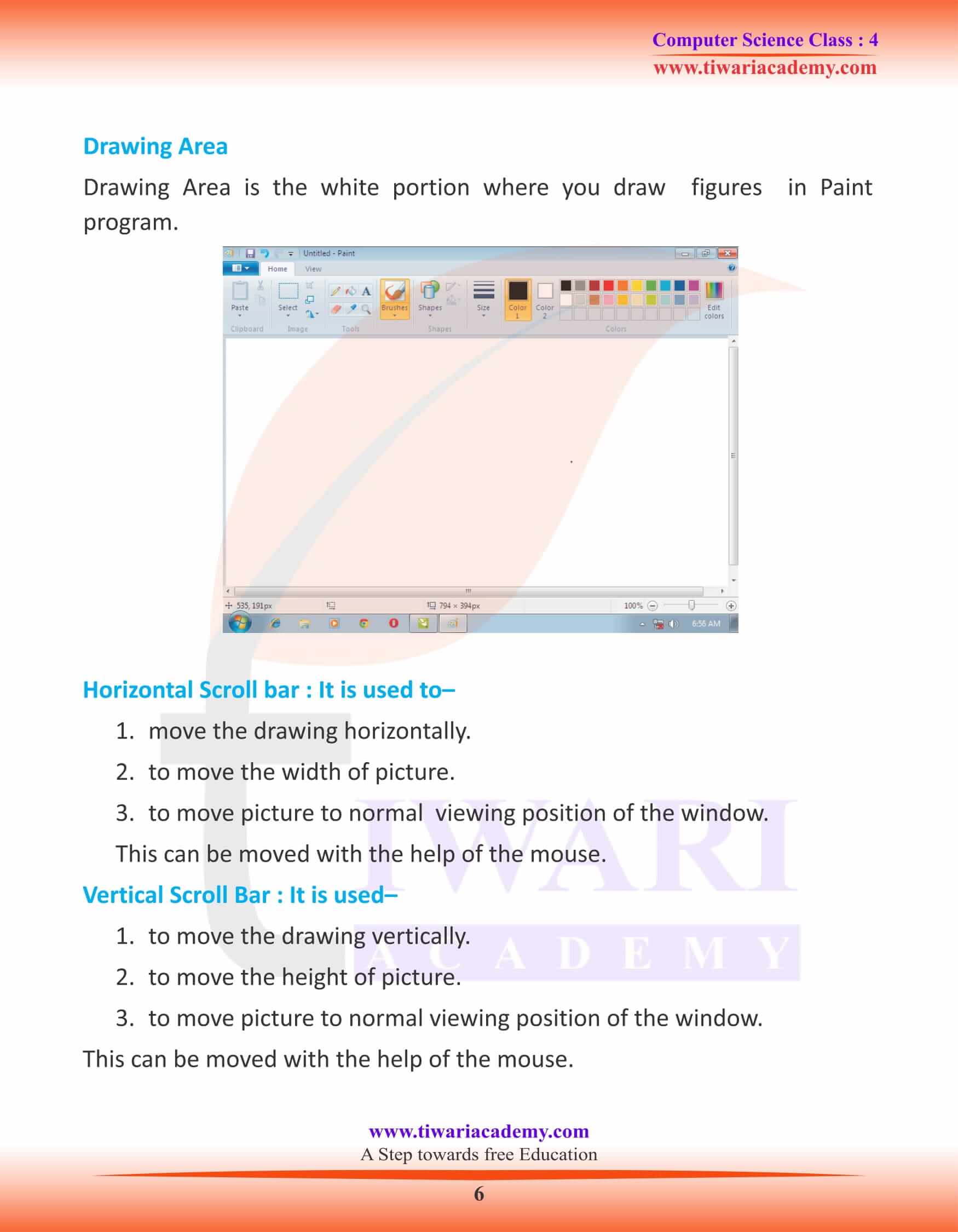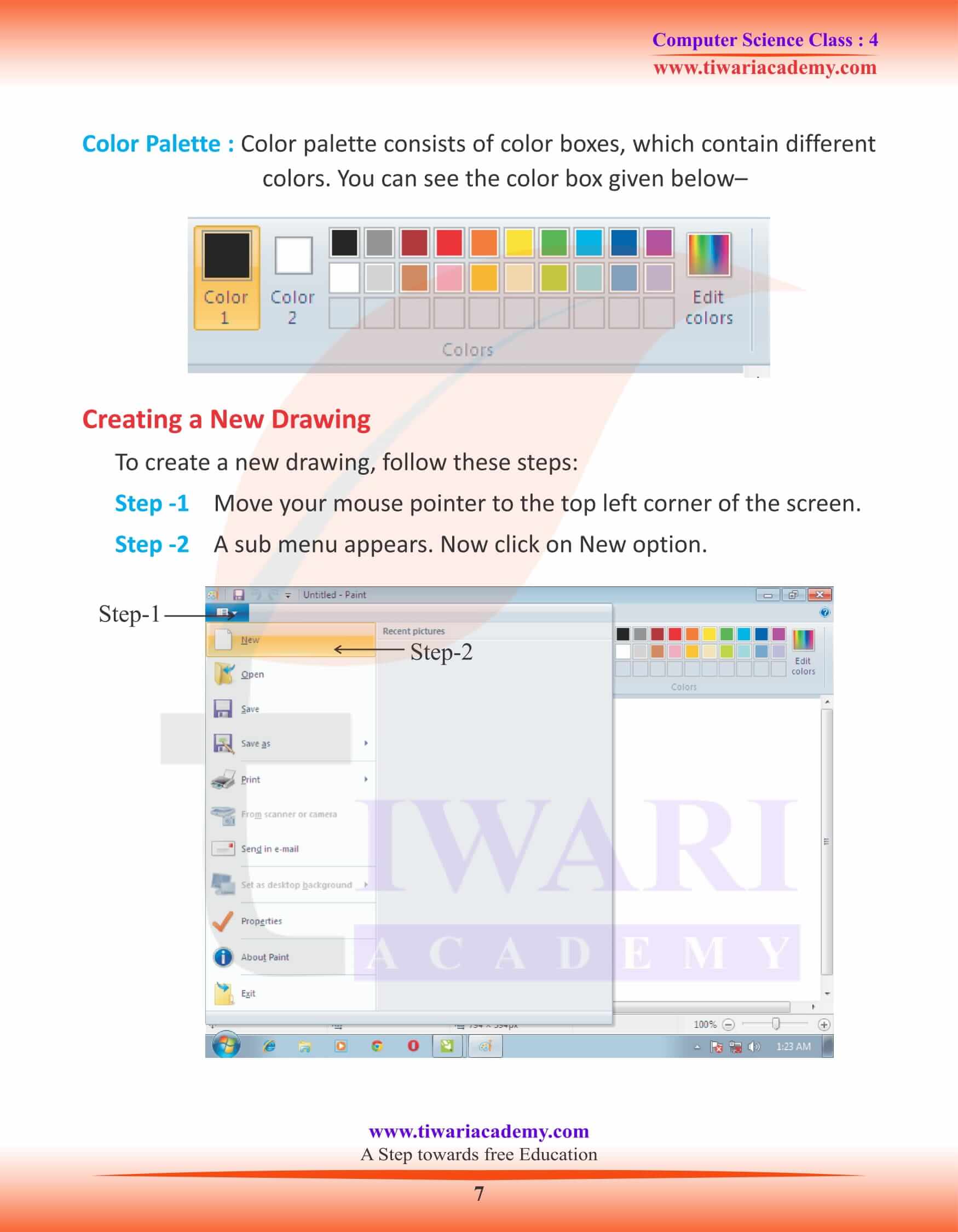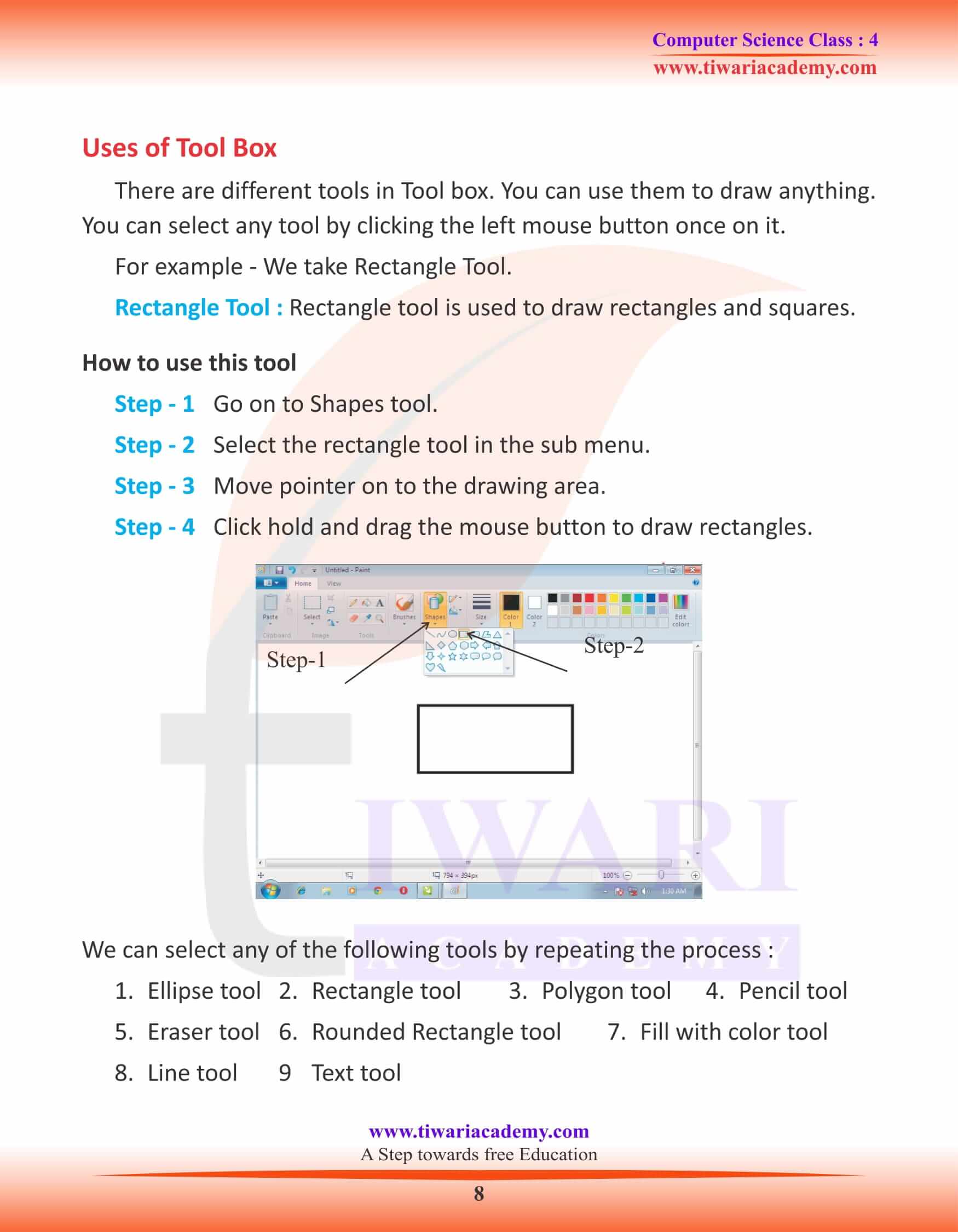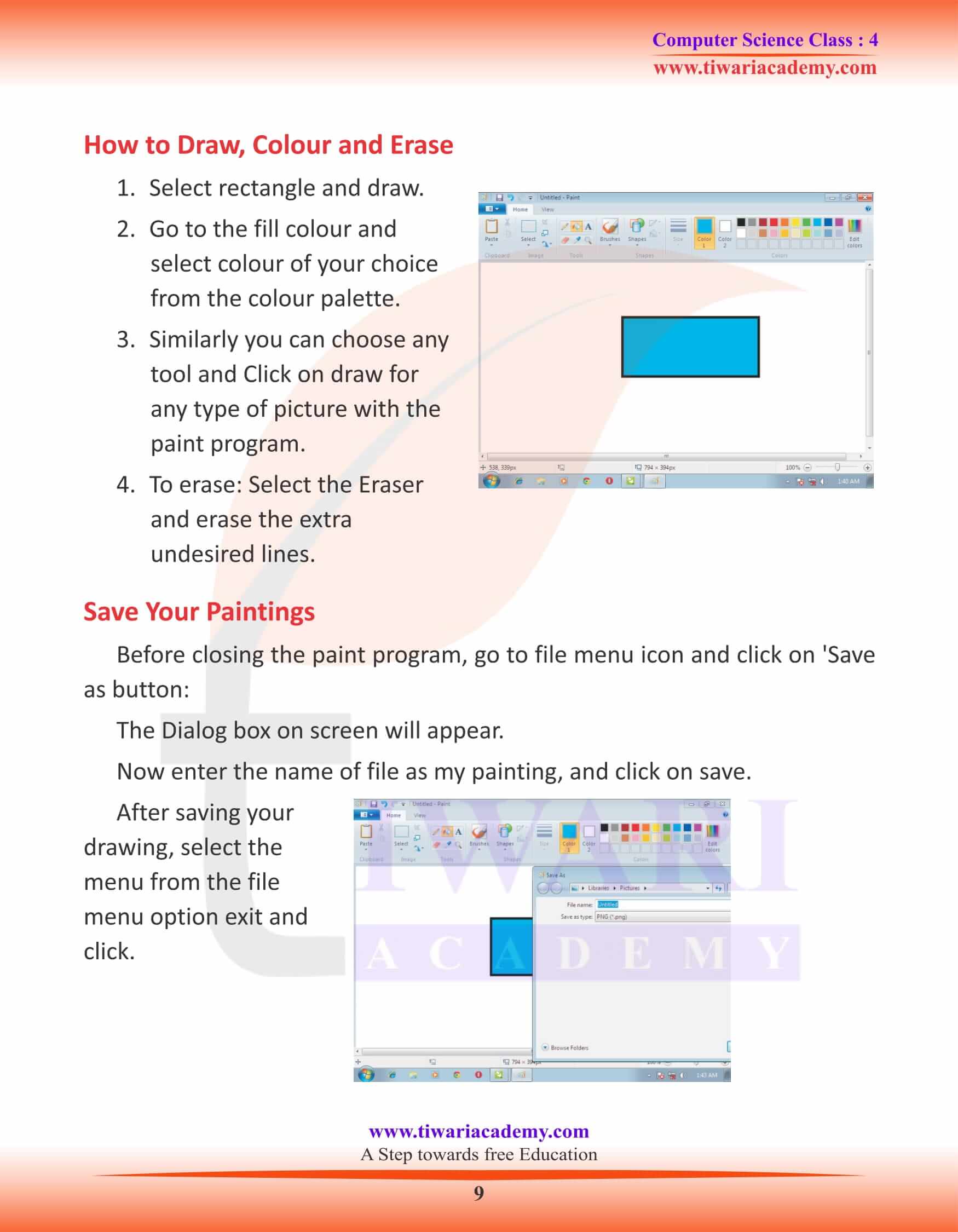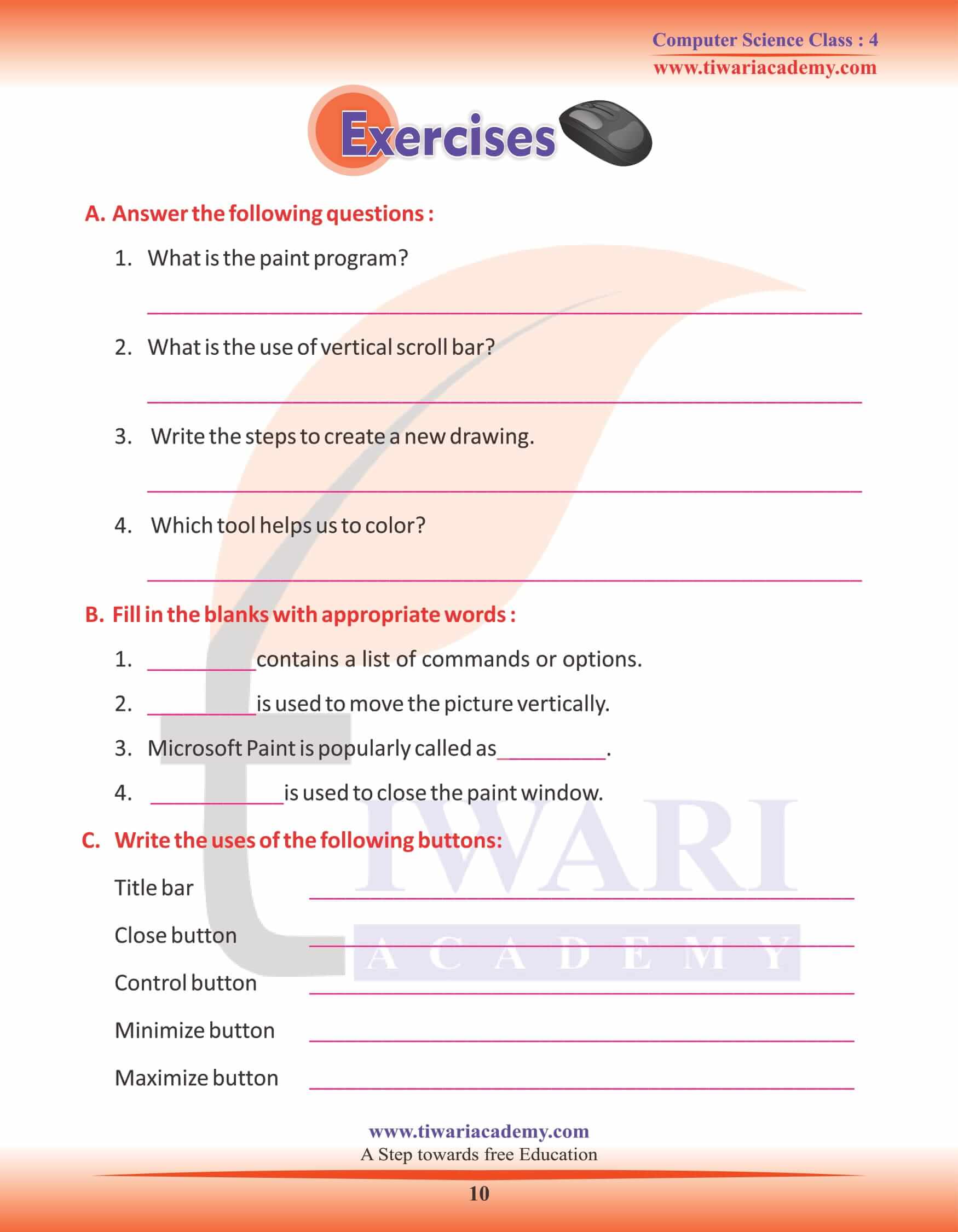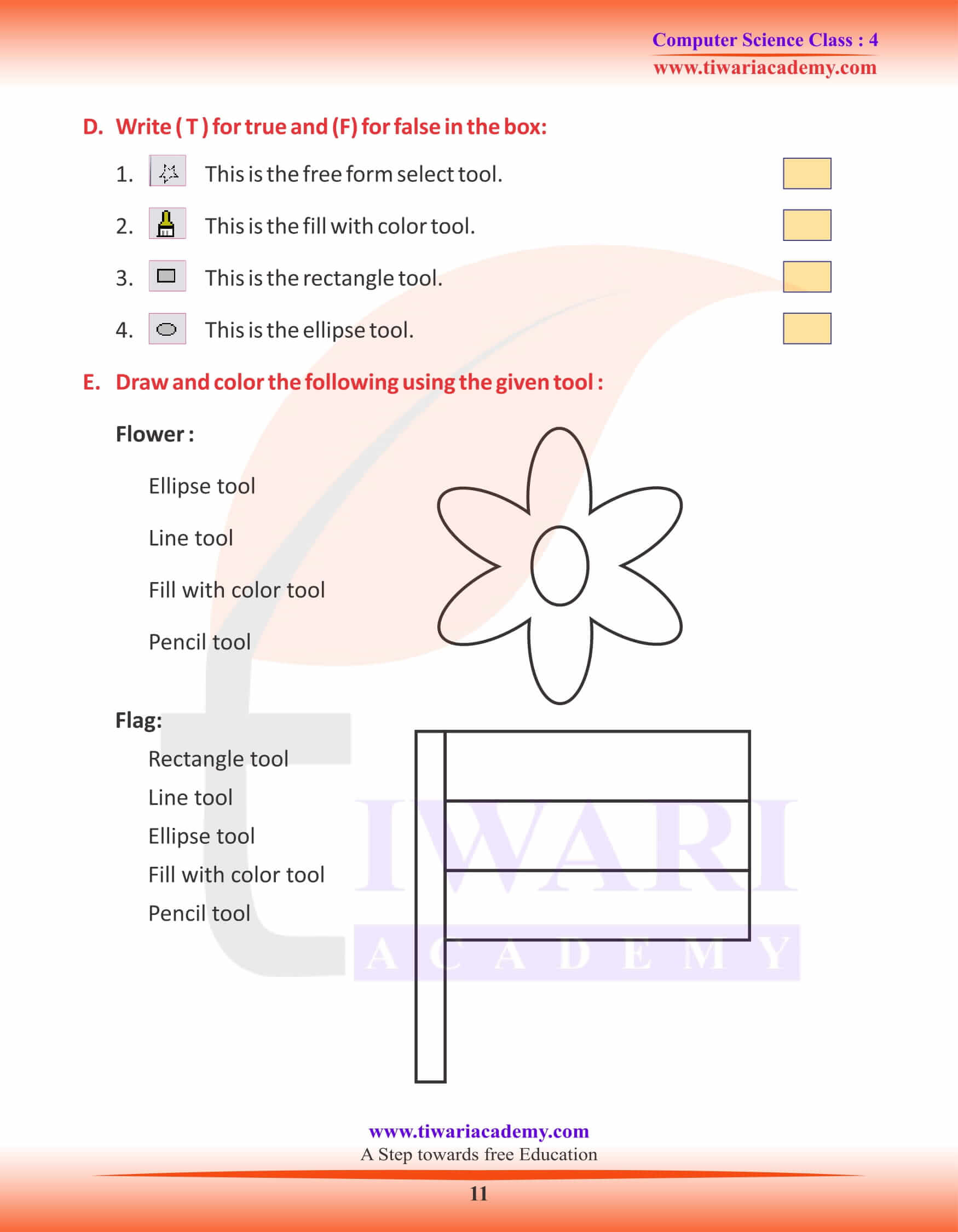NCERT Solutions for Class 4 Computer Science Chapter 5 Paint Program prepared for new academic session 2025-26 CBSE and State board. In grade 4 computer book chapter 5, students will learn about the various interesting facts of Paint program of Microsoft Windows.
Class 4 Computer Science Chapter 5 Paint Program
Paint Program
All of us are excited to make the beautiful drawing. In this chapter we shall learn about the paint program. Paint Program is a drawing tool. It is used to draw different pictures like flowers, animals, birds, huts etc. And you can color the pictures in paint program.
Steps to open Paint Program:
Step – 1 Click the left mouse button on start.
Step – 2 Move the mouse pointer to All Programs.
Step – 3 Move the mouse pointer towards Accessories.
Step – 4 Click on Paint.
Drawing area in your computer may be different. The size can be changed with the help of Image Menu. (Take the help of your teacher.)
Various types of tools are available for drawing pictures :
Pencil tool : It allows us to draw just like a pencil.
Rectangle tool : It allows us to draw rectangles.
Text tool : You can insert text with the help of text tool.
Eraser : You can erase the picture or its part.
Magnifier : You can view the magnified image of the picture.
Different parts of a Paint window
Title Bar :The top portion of the window is called title bar. Title Bar shows the name of your drawing.
Control button – used to control the software
Title bar – shows the title name.
Minimize button – minimizes the size of window.
Maximize button – maximizes/restores the window
Close button – closes the Paint window.
Menu Bar : Menu bar contains a list of commands or options.
Drawing Area : Drawing Area is the white portion where you draw figures in Paint program.
Horizontal Scroll bar
It is used to
1. move the drawing horizontally.
2. to move the width of picture.
3. to move picture to normal viewing position of the window.
This can be moved with the help of the mouse.
Vertical Scroll Bar
It is used
1. to move the drawing vertically.
2. to move the height of picture.
3. to move picture to normal viewing position of the window.
This can be moved with the help of the mouse.
Color Palette : Color palette consists of color boxes, which contain different colors. You can see the color box given below–
Creating a New Drawing
To create a new drawing, follow these steps:
Step -1 Move your mouse pointer to the top left corner of the screen.
Step -2 A sub menu appears. Now click on New option.
Uses of Tool Box : There are different tools in Tool box. You can use them to draw anything. You can select any tool by clicking the left mouse button once on it.
For example – We take Rectangle Tool.
Rectangle Tool : Rectangle tool is used to draw rectangles and squares.
How to use this tool
Step – 1 Go on to Shapes tool.
Step – 2 Select the rectangle tool in the sub menu.
Step – 3 Move pointer on to the drawing area.
Step – 4 Click hold and drag the mouse button to draw rectangles.
We can select any of the following tools by repeating the process:
- Ellipse tool
- Rectangle tool
- Polygon tool
- Pencil tool
- Eraser tool
- Rounded Rectangle tool
- Fill with color tool
- Line tool
- Text tool
How to Draw, Colour and Erase
- Select rectangle and draw.
- Go to the fill colour and select colour of your choice from the colour palette.
- Similarly you can choose any tool and Click on draw for any type of picture with the paint program.
- To erase: Select the Eraser and erase the extra undesired lines.
Save Your Paintings
Before closing the paint program, go to file menu icon and click on ‘Save as button:
The Dialog box on screen will appear.
Now enter the name of file as my painting, and click on save.
After saving your drawing, select the menu from the file menu option exit and click.