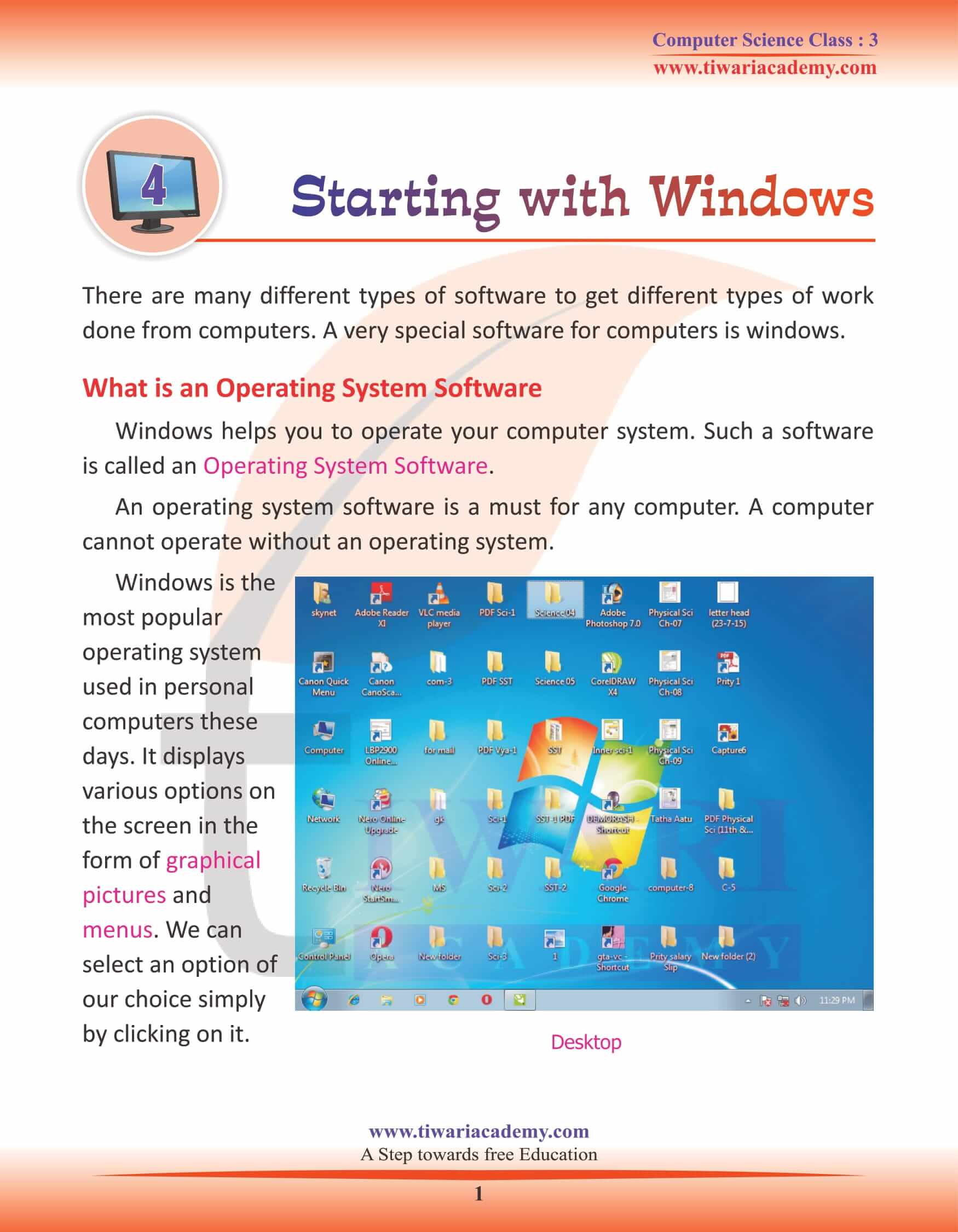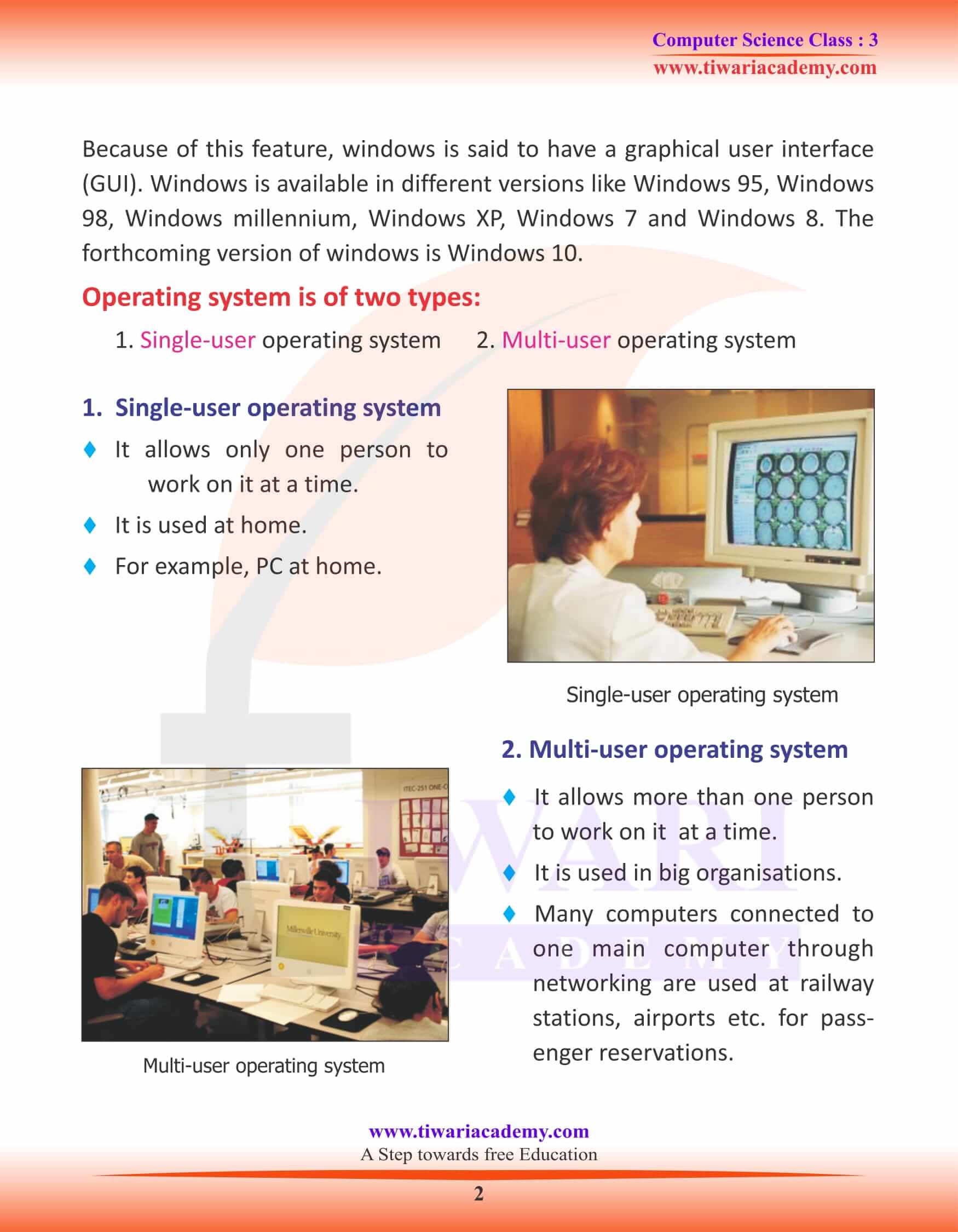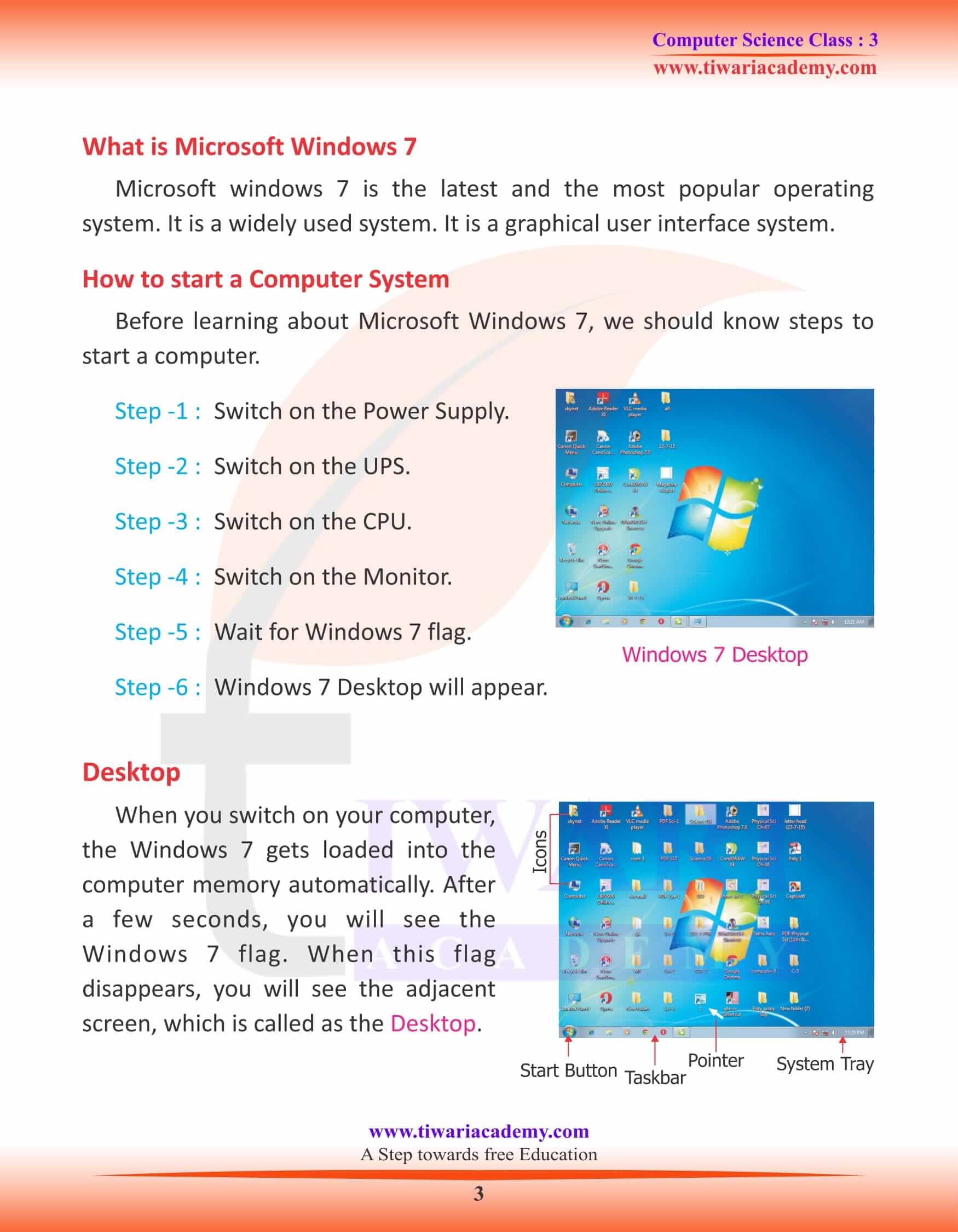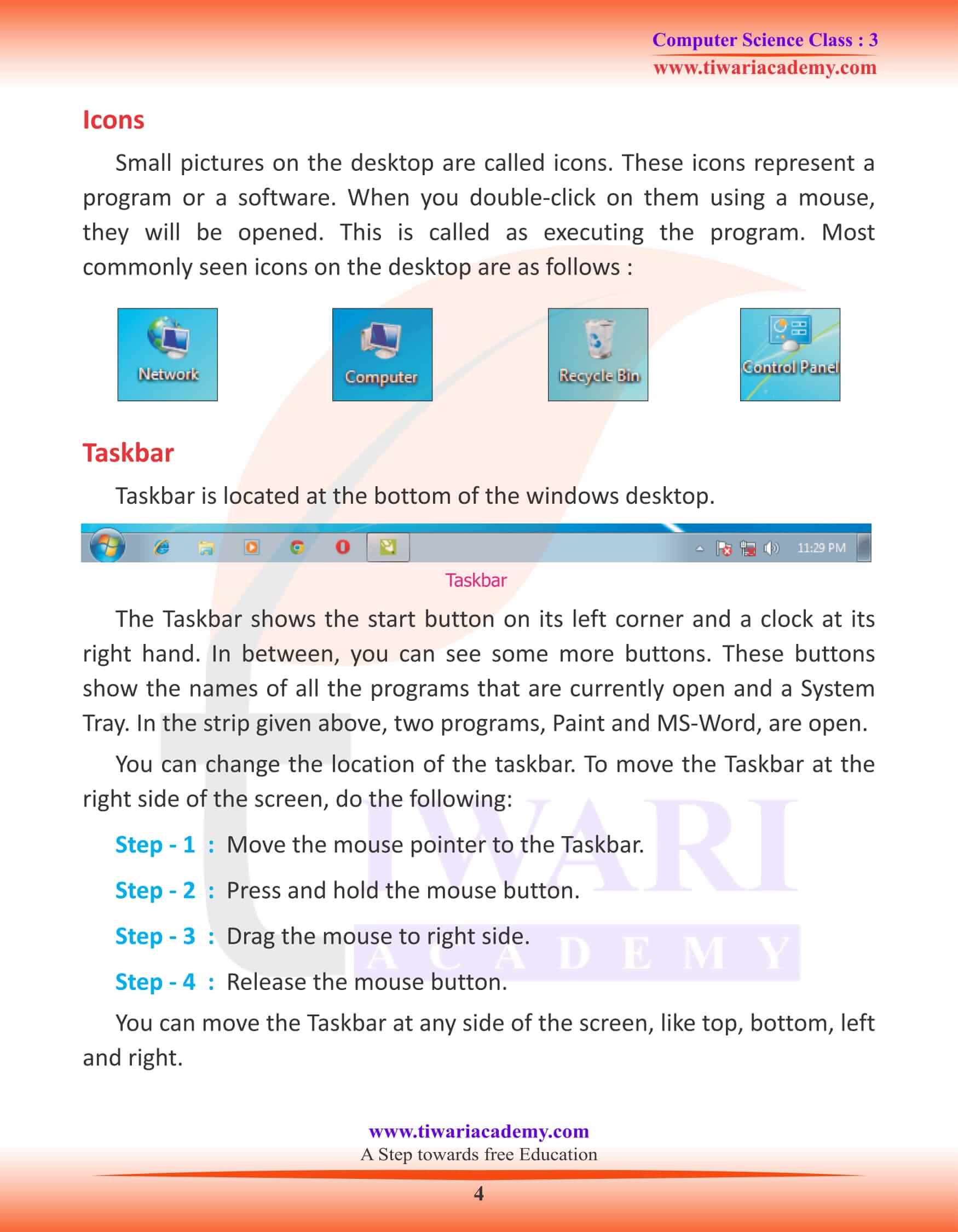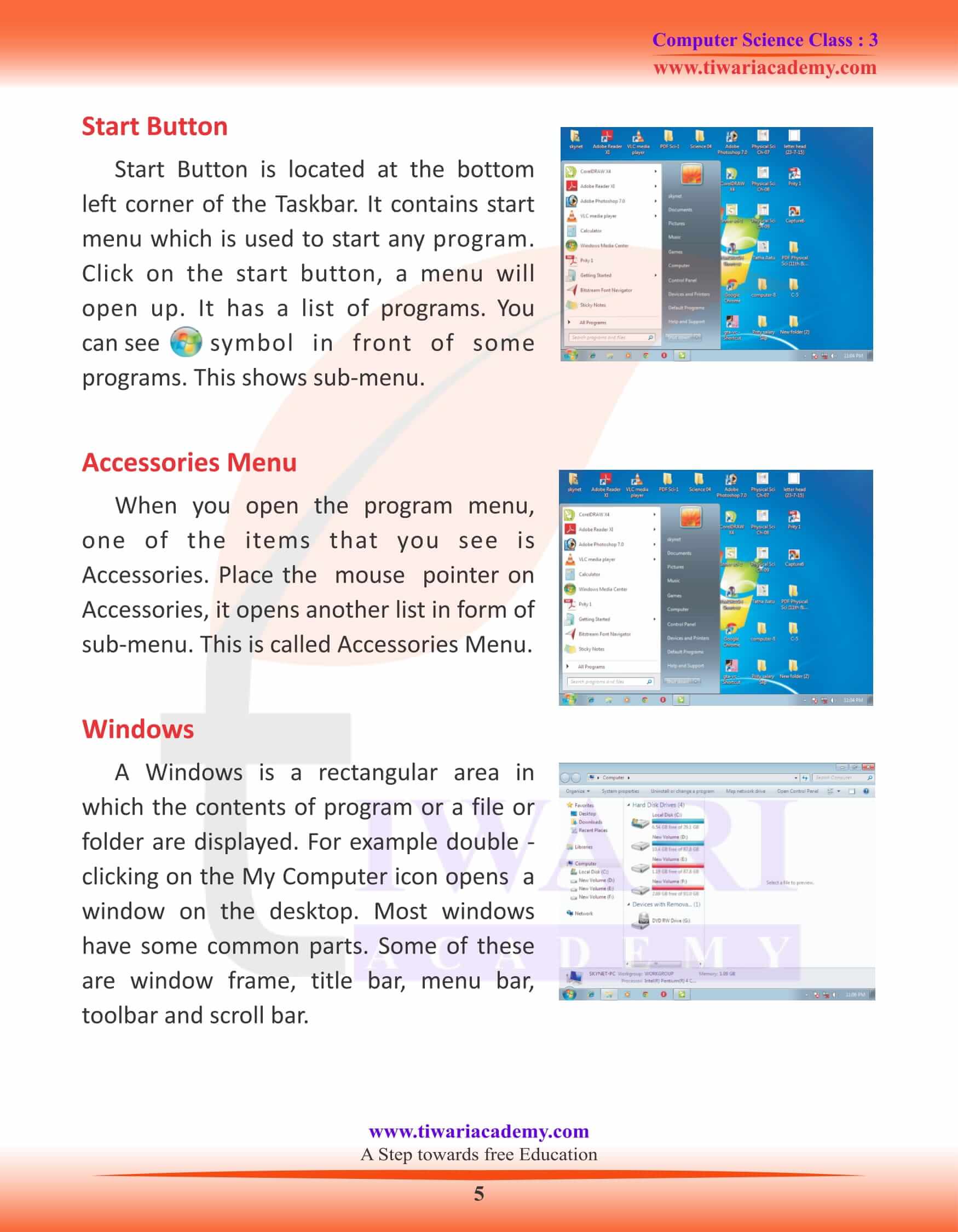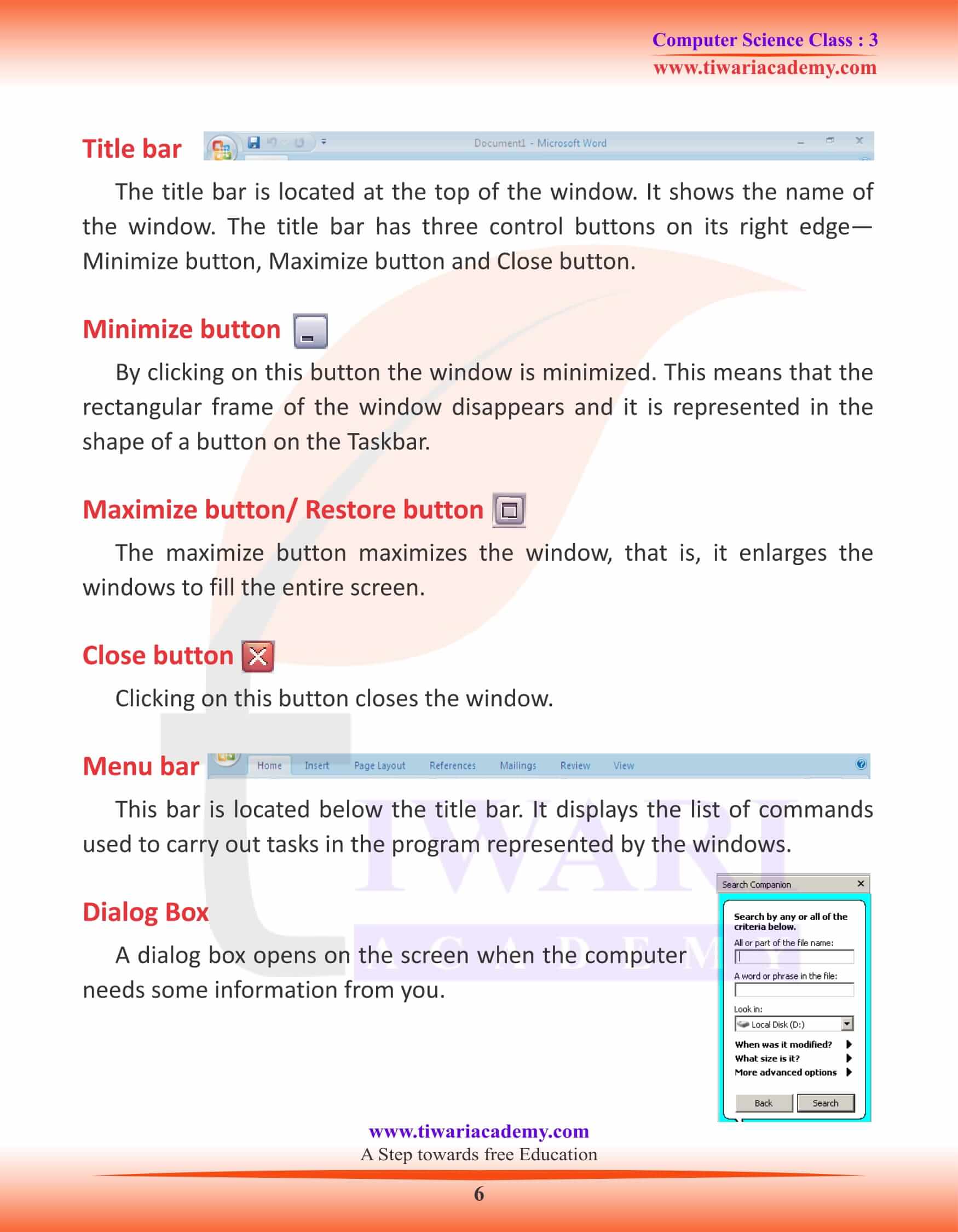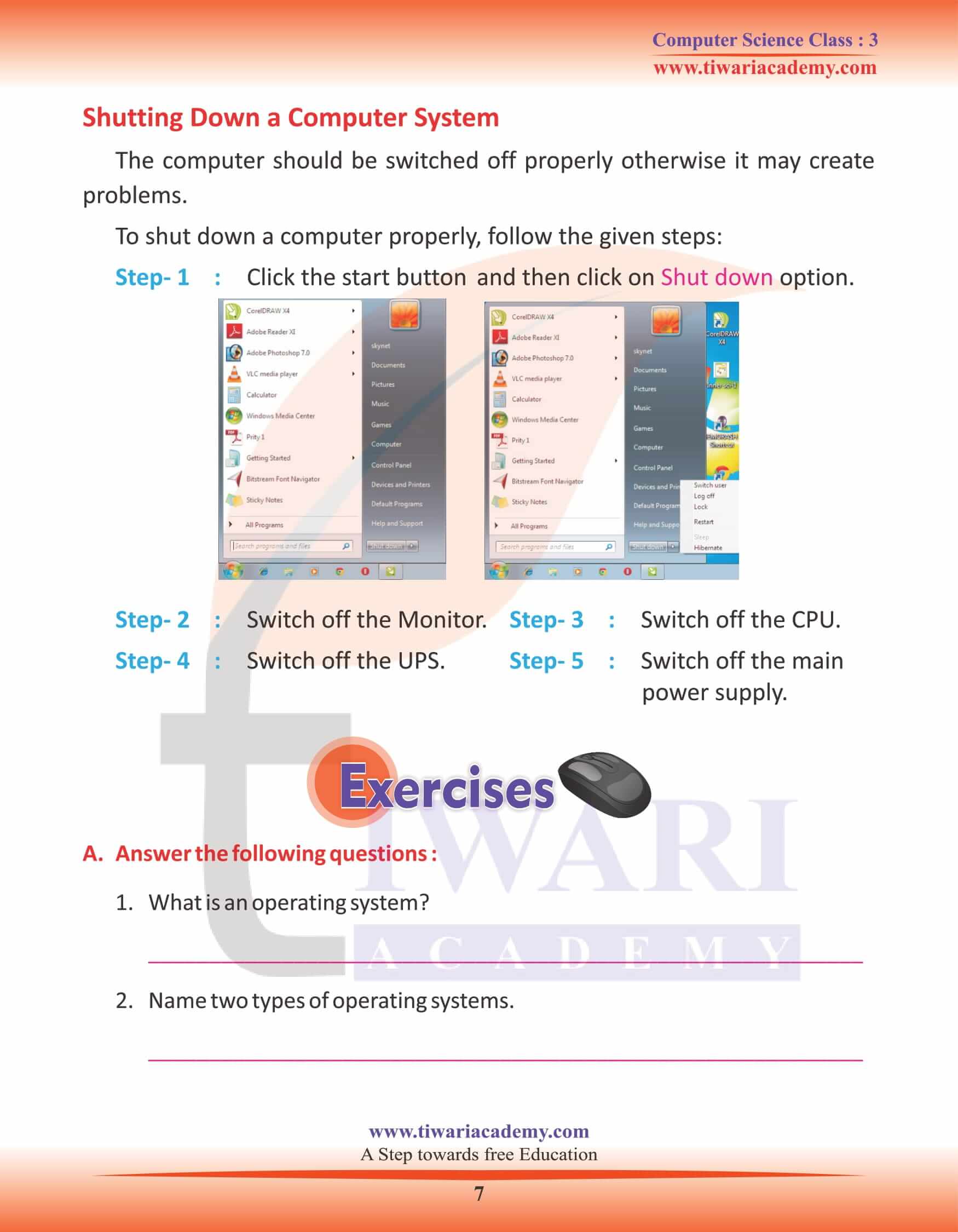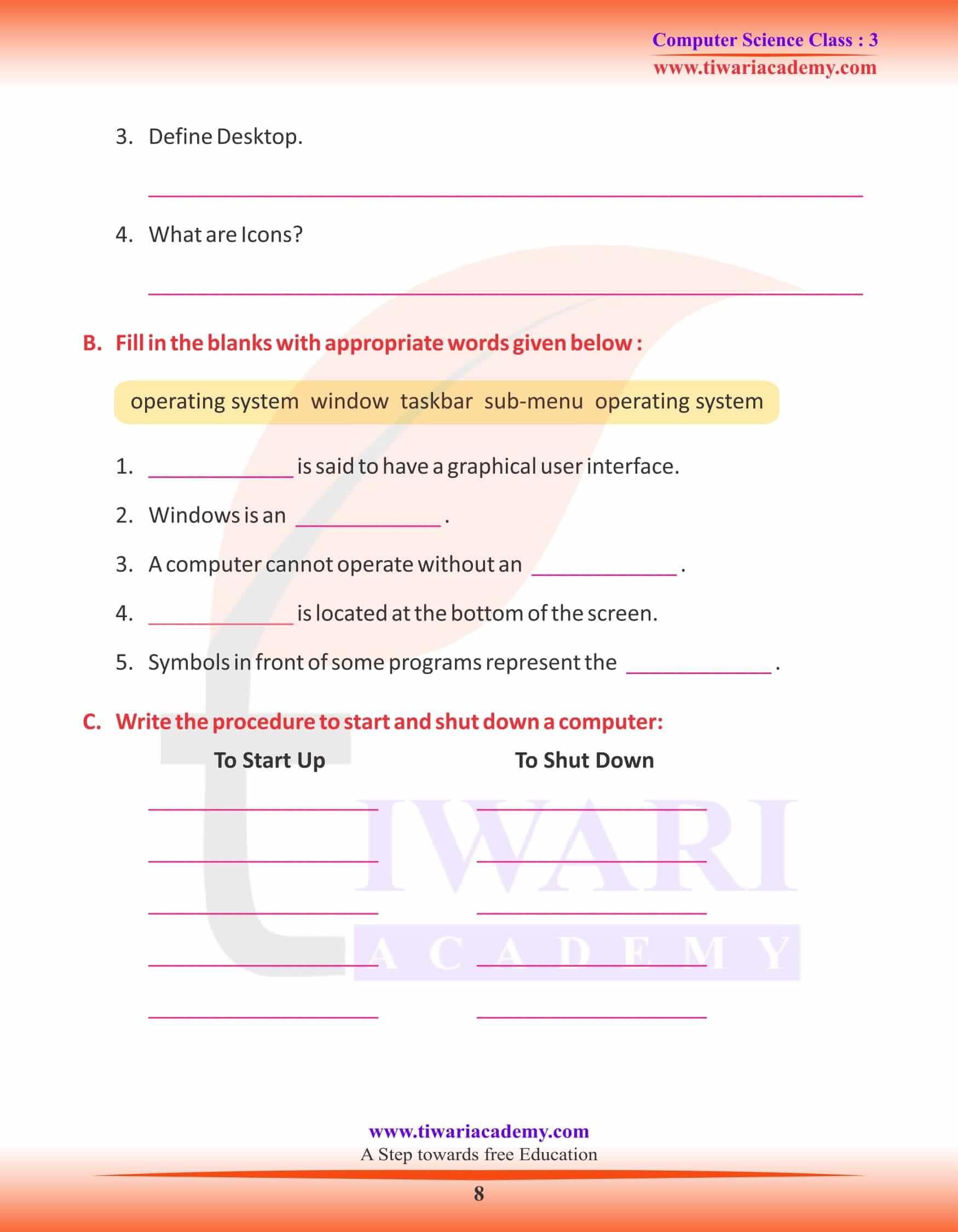NCERT Solutions for Class 3 Computer Science Chapter 4 Starting with Windows in English Medium prepared for CBSE session 2025-26. Get here grade 3 computer book chapter 4 which explore the properties of windows operating system.
Class 3 Computer Science Chapter 4 Starting with Windows
Starting with Windows
There are many different types of software to get different types of work done from computers. A very special software for computers is windows.
What is an Operating System Software
Windows helps you to operate your computer system. Such a software is called an Operating System Software.
An operating system software is a must for any computer. A computer cannot operate without an operating system.
Windows is the most popular operating system used in personal computers these days. It displays various options on the screen in the form of graphical pictures and menus. We can select an option of our choice simply by clicking on it.
Because of this feature, windows are said to have a graphical user interface (GUI). Windows is available in different versions like Windows 95, Windows 98, Windows millennium, Windows XP, Windows 7 and Windows 8. The forthcoming version of windows is Windows 10.
Operating system is of two types
1. Single-user operating system
2. Multi-user operating system
Single-user operating system
It allows only one person to work on it at a time.
It is used at home.
For example, PC at home.
Multi-user operating system
It allows more than one person to work on it at a time.
It is used in big organisations.
Many computers connected to one main computer through networking are used at railway stations, airports etc. for passenger reservations.
What is Microsoft Windows 7
Microsoft windows 7 is the latest and the most popular operating system. It is a widely used system. It is a graphical user interface system.
Desktop
When you switch on your computer, the Windows 7 gets loaded into the computer memory automatically. After a few seconds, you will see the Windows 7 flag. When this flag disappears, you will see the adjacent screen, which is called as the Desktop.
Icons
Small pictures on the desktop are called icons. These icons represent a program or a software. When you double-click on them using a mouse, they will be opened. This is called as executing the program. Most commonly seen icons on the desktop.
Taskbar
Taskbar is located at the bottom of the windows desktop.
The Taskbar shows the start button on its left corner and a clock at its right hand. In between, you can see some more buttons. These buttons show the names of all the programs that are currently open and a System Tray. In the strip given above, two programs, Paint and MS-Word, are open.
You can move the Taskbar at any side of the screen, like top, bottom, left and right.
Start Button
Start Button is located at the bottom left corner of the Taskbar. It contains start menu which is used to start any program. Click on the start button, a menu will open up. It has a list of programs. You can see symbol in front of some programs. This shows sub-menu.
Close button
Clicking on this button closes the window.
Menu bar
This bar is located below the title bar. It displays the list of commands used to carry out tasks in the program represented by the windows.
Dialog Box
A dialog box opens on the screen when the computer needs some information from you.
Accessories Menu
When you open the program menu, one of the items that you see is Accessories. Place the mouse pointer on Accessories, it opens another list in form of sub-menu. This is called Accessories Menu.
Windows
A Windows is a rectangular area in which the contents of program or a file or folder are displayed. For example double – clicking on the My Computer icon opens a window on the desktop. Most windows have some common parts. Some of these are window frame, title bar, menu bar, toolbar and scroll bar.
Title bar
The title bar is located at the top of the window. It shows the name of the window. The title bar has three control buttons on its right edge— Minimize button, Maximize button and Close button.
Minimize button
By clicking on this button the window is minimized. This means that the rectangular frame of the window disappears and it is represented in the shape of a button on the Taskbar.
Maximize button/ Restore button
The maximize button maximizes the window, that is, it enlarges the windows to fill the entire screen.
Shutting Down a Computer System
The computer should be switched off properly otherwise it may create problems.
To shut down a computer properly, follow the given steps:
- Step- 1 : Click the start button and then click on Shut down option.
- Step- 2 : Switch off the Monitor.
- Step- 3 : Switch off the CPU.
- Step- 4 : Switch off the UPS.
- Step- 5 : Switch off the main power supply.